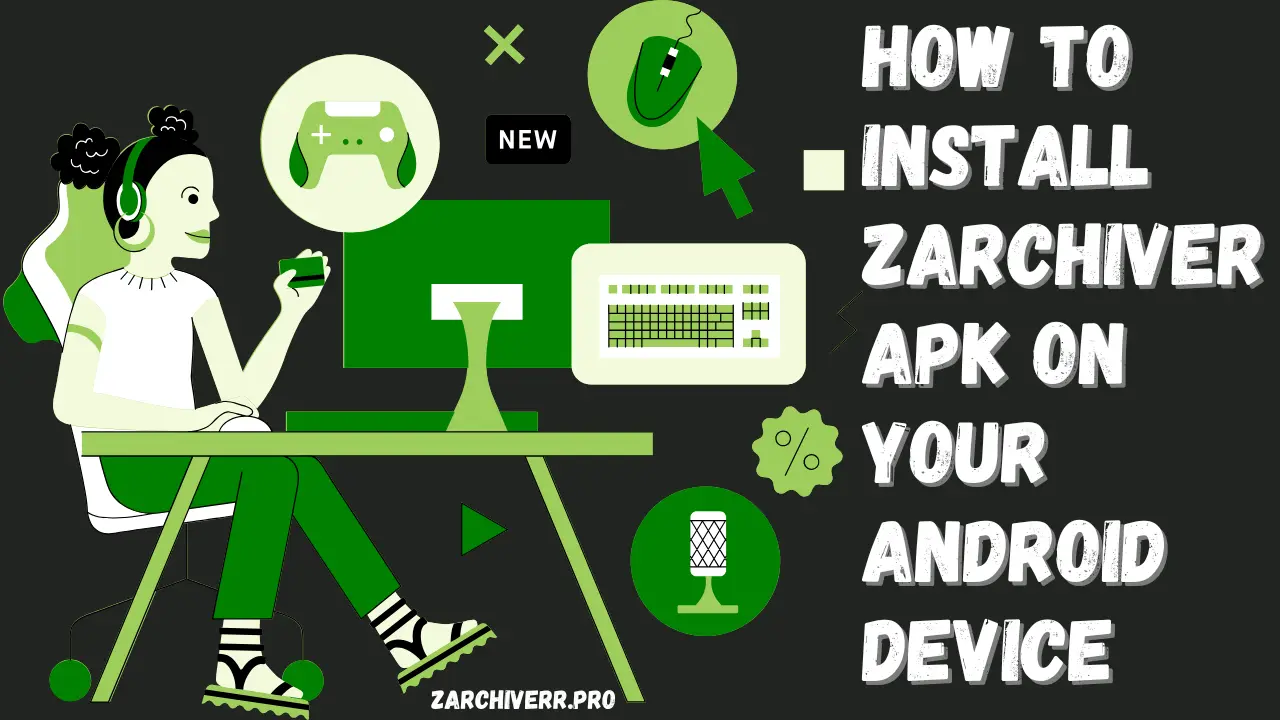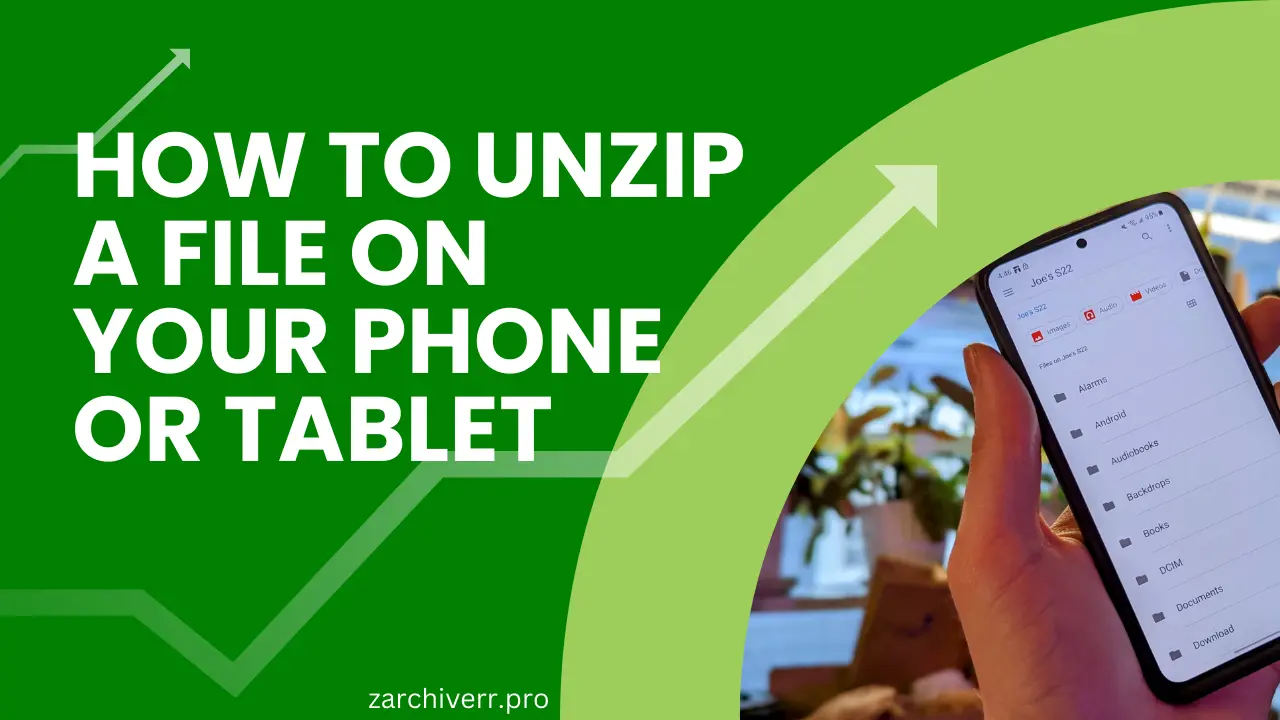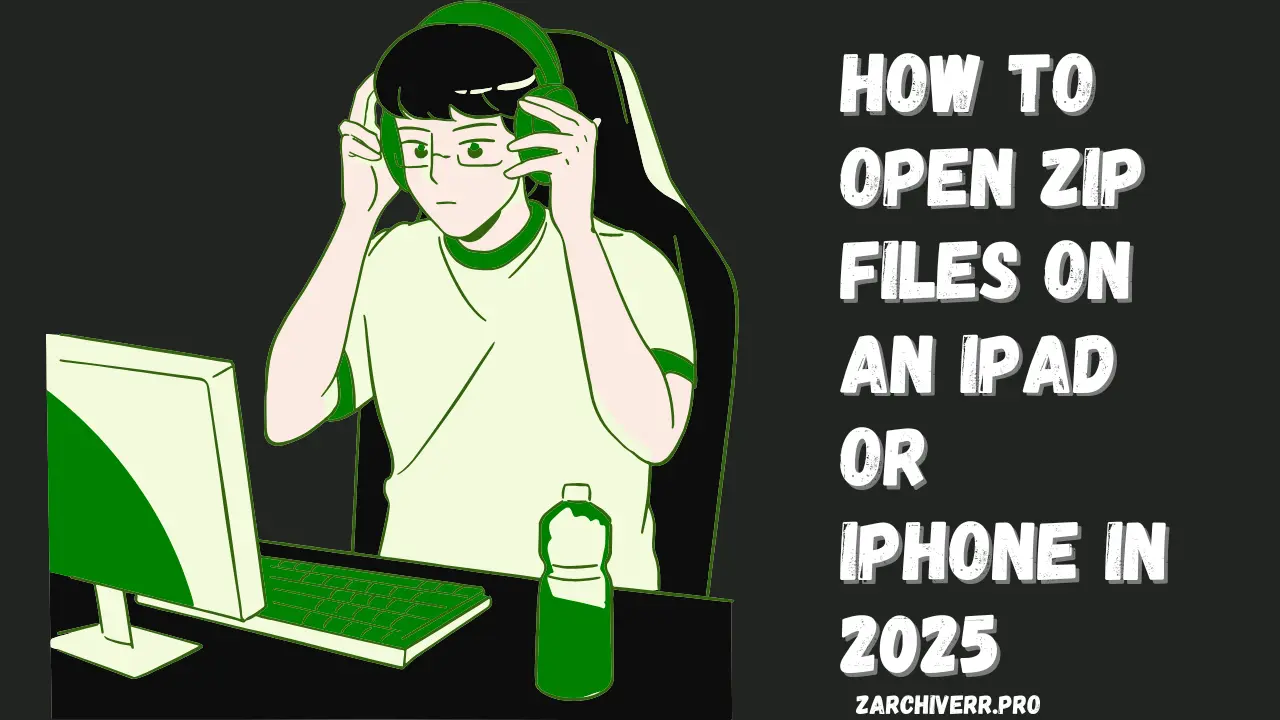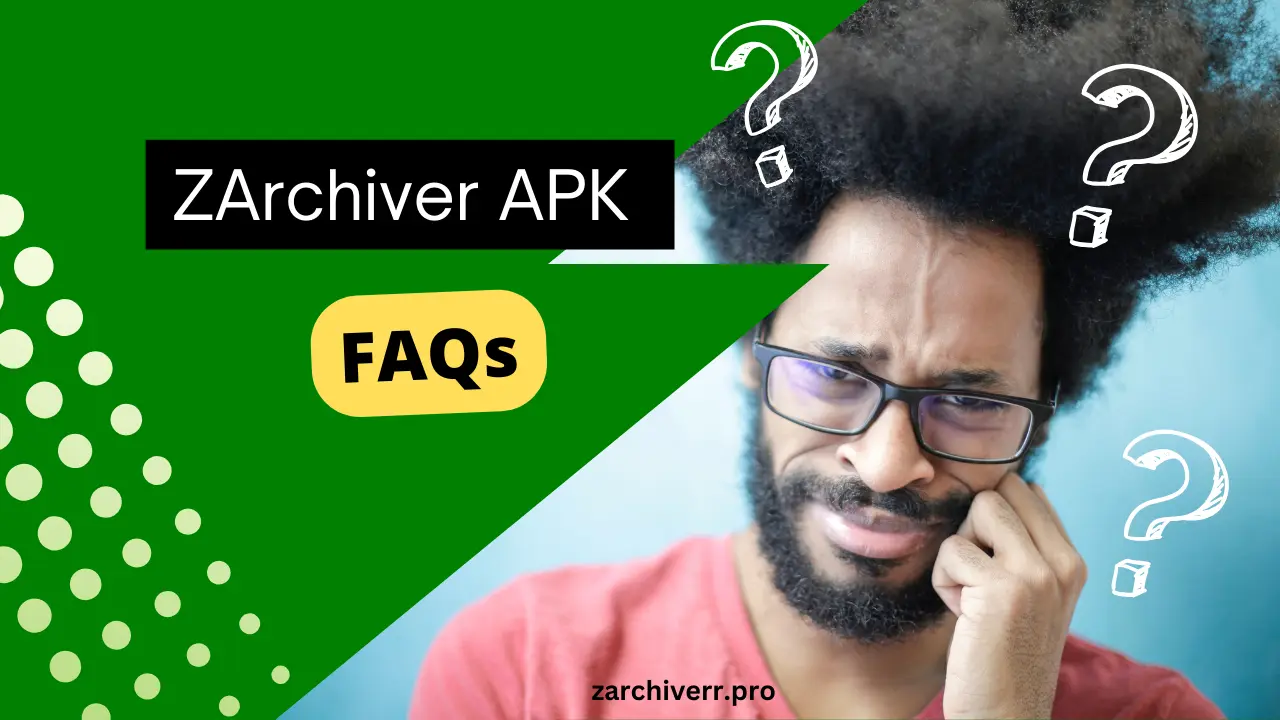How to Install ZArchiver APK on Your Android Device
Before we jump into the installation process, let’s quickly understand what ZArchiver is.
ZArchiver is a file management app for Android that specializes in extracting and compressing archive files. Whether you’re dealing with .zip, .rar, .7z, or many other formats, ZArchiver makes it easy to access the contents of these files. It supports not only basic extraction but also advanced functions like file encryption, multi-part archive handling, and more.
System Requirements for Installing ZArchiver
- Android Version: ZArchiver requires Android 6.0 or higher. If you’re using Android 11 or above, it’s even better, as the app will perform more efficiently on newer devices.
- Free Storage: ZArchiver app only takes up about 5MB of storage, but you’ll need more space for extracted and compressed files, especially if you’re working with large archives.
- RAM: ZArchiver is light on resources, but it’s recommended to have at least 2GB of RAM for smooth performance, especially when dealing with large files. Devices with 4GB or more will give you even better results.
- Processor: Any modern Android processor should be sufficient to run ZArchiver. There’s no need for anything high-end, but make sure your device isn’t too outdated.
- Architecture: ZArchiver supports multiple device architectures—ARM, ARM64, and x86 so you don’t have to worry about compatibility issues with most Android devices.
Methods of Installing ZArchiver
There are two primary methods for installing ZArchiver on your Android device:
- Via Google Play Store (recommended)
- Via Direct APK Download (for manual installation)
Installation via Google Play Store
Installing ZArchiver through the Google Play Store is the easiest and safest way. Here’s how to do it:
- Open the Google Play Store on your Android device.
- Search for ZArchiver in the search bar.
- Select the correct app from the search results. You should see the app developed by ZDevs.
- Tap on the Install button to begin downloading the app.
- Once the installation is complete, tap Open to launch the app.
Installation via APK File (Direct Download)
If you’re unable to use the Google Play Store or prefer to download the app manually, you can install the ZArchiver APK directly from any trusted source.
Step 1: Enable Installation from Unknown Sources
By default, Android doesn’t allow the installation of apps from unknown sources. So, before installing an APK file, you need to enable this feature:
- Open Settings on your Android device.
- Scroll down and tap on Security or Privacy (this may vary depending on your device).
- Enable the Install from Unknown Sources option. On newer Android versions, you may need to allow this permission for the browser or file manager app you’ll use to install the APK.
Step 2: Download the ZArchiver APK
- Go to a trusted APK source, such as APKPure or zarchiverr.pro.
- Search for the ZArchiver APK and choose the correct version for your device architecture (ARM, ARM64, or x86).
- Download the APK to your device.
Step 3: Install the APK
- Once the APK file is downloaded, open File Manager or use the Downloads app to find the file.
- Tap on the APK file to begin installation.
- Follow the on-screen prompts to complete the installation.
Once installed, you can open the app and start using it.
Why Choose ZArchiver?
ZArchiver stands out for several reasons:
- Wide Format Support: It supports all major archive formats, including ZIP, RAR, 7z, TAR, GZ, and even less common types like ARJ and BZ2.
- Ease of Use: The app has a straightforward interface that’s easy for both beginners and advanced users to navigate.
- No Ads: ZArchiver is completely ad-free, which provides a more pleasant experience compared to other file manager apps.
- Advanced Features: Features like password protection, multi-part archive handling, and editing archives without extracting them make it ideal for advanced users.
- Free to Use: ZArchiver is available for free on the Google Play Store, with a paid version offering additional features.
Setting Up ZArchiver After Installation
Granting Permissions
When you first open ZArchiver, it will ask for permissions to access your device’s storage. This is necessary for the app to read, write, and manage files. Here’s how to grant these permissions:
- Storage Access: ZArchiver needs permission to read from and write to your device’s internal and external storage. Make sure to grant this permission.
- File Management: This permission is required for managing your compressed files.
If your device is rooted, you may also be prompted to grant root access for advanced features.