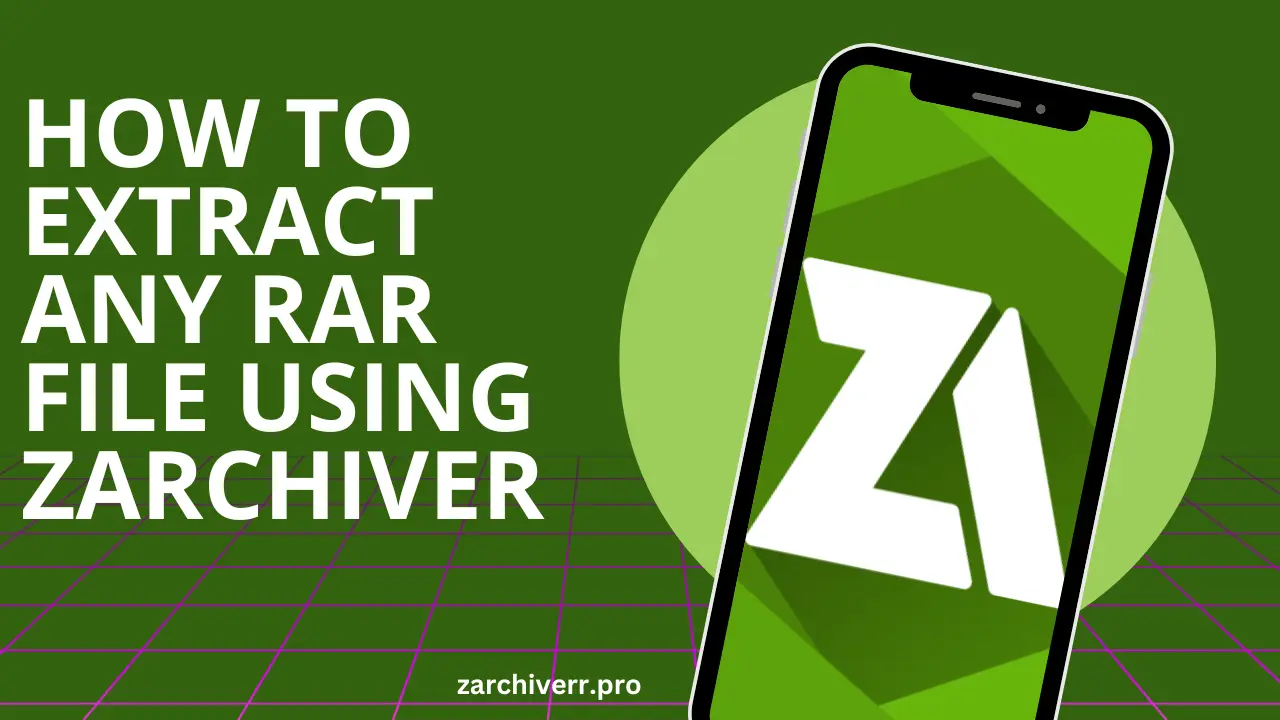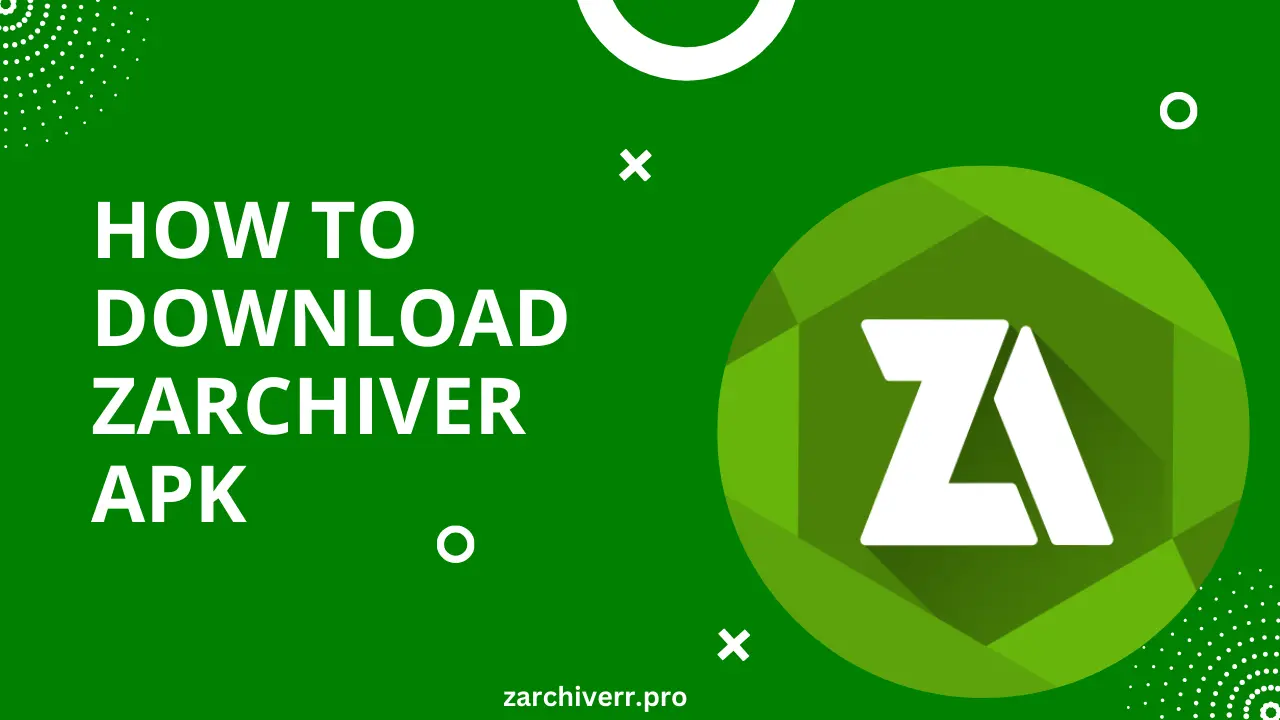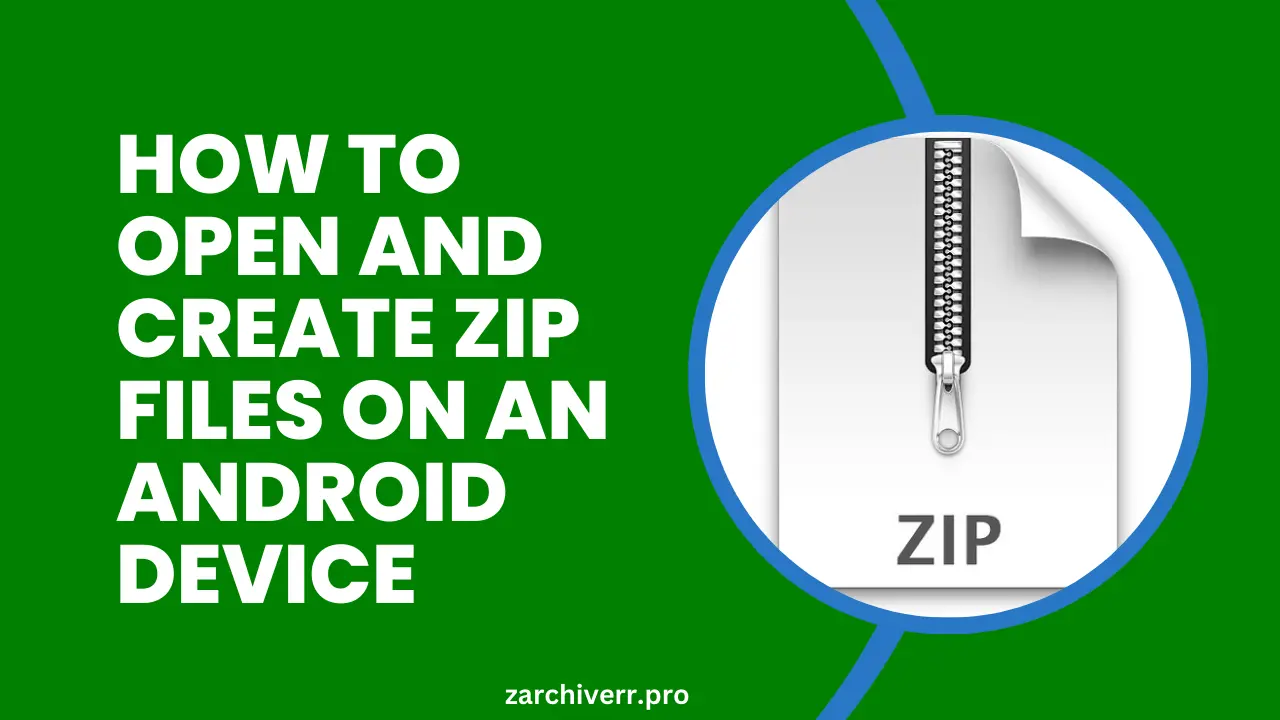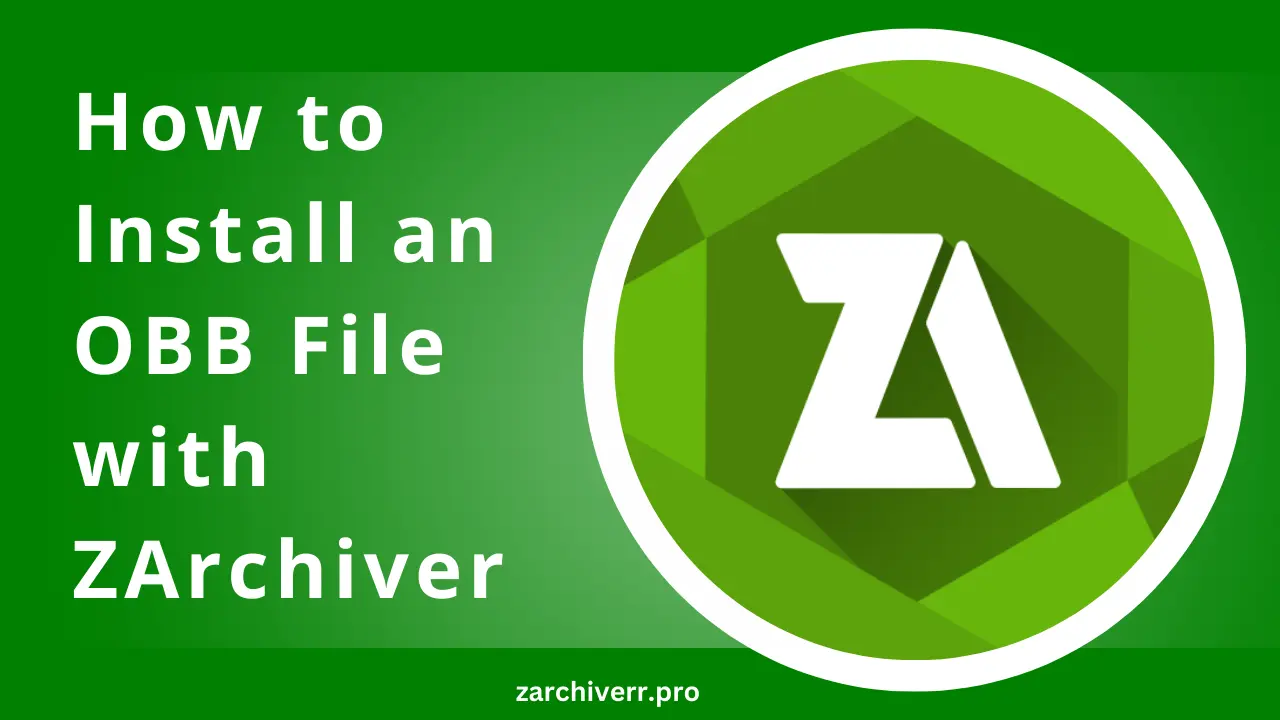ZArchiver APK Troubleshooting
ZArchiver is a powerful and popular file management app on Android, known for its ability to create, open, and manage compressed archives. Whether you’re working with ZIP, RAR, TAR, 7Z, or other formats, ZArchiver is a reliable companion.
However, like any app, ZArchiver can encounter issues. If you’re experiencing trouble with the app whether it’s installation problems, performance issues, or errors when extracting files you’re not alone. This comprehensive troubleshooting guide will help you resolve these common issues and get ZArchiver back to working smoothly.
Can’t Install ZArchiver
Installing ZArchiver on your device is simple, but sometimes it doesn’t work as expected. Here are a few things you can do:
- Check Android Version Compatibility: ZArchiver requires Android 6.0 or higher. Make sure your device meets this requirement.
- Enable Install from Unknown Sources: If you’re installing the APK from outside the Google Play Store, go to your phone’s settings and enable Install from Unknown Sources under Security.
- Free Up Storage Space: Insufficient storage can block installations. Ensure that you have at least 10MB of free space on your device.
- Clear Cache of Google Play Store: If installing via Google Play Store, clear the cache of the Play Store app. Go to Settings > Apps > Google Play Store > Storage and tap Clear Cache.
Compatibility Issues
- Architecture Version: ZArchiver offers different versions for ARM, ARM64, and x86 devices. Be sure to download the version compatible with your phone’s architecture.
- App Version: If the version you are installing is outdated or incompatible with the latest Android updates, download the latest one from trusted sources.
Performance Problems
ZArchiver Running Slowly
If ZArchiver is performing poorly, here are several steps to optimize its speed:
- Clear Cache: Regularly clearing the app cache can help speed up performance. Go to Settings > Apps > ZArchiver > Storage, then tap Clear Cache.
- Close Background Apps: Running multiple apps can slow down ZArchiver. Make sure to close any unnecessary apps running in the background.
- Use Lower Compression Levels: If you are working with very large archives, consider using lighter compression settings to reduce strain on your device.
- Optimize Device Memory: Older devices with limited RAM might struggle to handle large files. Close other apps and try using lighter formats like ZIP instead of 7Z.
Crashes or Freezes
ZArchiver might freeze or crash for a variety of reasons. Here’s how to fix it:
- Force Stop the App: Go to Settings > Apps > ZArchiver and tap Force Stop. Then, restart the app.
- Clear App Data and Cache: If clearing the cache didn’t help, try clearing the app’s data as well. This can remove any corrupt settings or temporary files causing issues.
- Update the App: Outdated versions of ZArchiver may have bugs. Check for updates on the Google Play Store.
- Reinstall the App: If nothing else works, uninstall and reinstall ZArchiver to fix any installation corruption or missing files.
High CPU Usage
ZArchiver can be resource-intensive when compressing or extracting large archives. To prevent high CPU usage:
- Avoid Multi-Tasking: While processing large files, try not to run other heavy apps.
- Limit Compression Tasks: Don’t try to compress or extract multiple files simultaneously, as it can put a strain on the processor.
File Access Issues
Can’t Access Files on External Storage
If you’re unable to access files on your SD card or external storage, try these steps:
- Grant Storage Permissions: Go to Settings > Apps > ZArchiver > Permissions and ensure that storage access is enabled.
- Check if the External Storage is Mounted Properly: Go to your phone’s Storage Settings to ensure your SD card or external storage is properly connected and mounted.
- USB Debugging: If you’re transferring files from a PC, ensure that USB Debugging is turned off or in a proper mode (File Transfer, not charging).
- Corrupted SD Card: Sometimes, the SD card itself may be corrupted. Try accessing it through a different device or computer to rule out hardware failure.
Missing or Hidden Files
If files aren’t showing up in ZArchiver:
- Enable Hidden Files: ZArchiver has an option to show hidden files. In the app, go to Settings > Show Hidden Files and enable this option.
- Check File Permissions: Ensure that ZArchiver has permission to access the files in question. Some files may have restricted access, especially if they are system files.
- Root Access for System Files: If you want to access system-level files, you need to give your Android device root access.
Permission Denied Errors
Permission errors often occur when ZArchiver is trying to access restricted directories. Here’s how to resolve it:
- Grant Permissions: Go to Settings > Apps > ZArchiver > Permissions and check that all required permissions (storage, system files, etc.) are granted.
- Use Root Access: For certain system files, you might need root access to your device to access and modify them.
Archive Problems
Can’t Open Password-Protected Archives
ZArchiver supports opening password-protected archives. If you cannot open such files:
- Enter the Correct Password: Double-check the password you’ve entered. Passwords are case-sensitive.
- Check for Archive Format Compatibility: Ensure that the archive format (e.g., RAR, 7Z) is supported by ZArchiver.
- Try Different Character Encodings: If your password contains special characters, the app may have trouble decoding it. Try using a different character encoding or check if the password works with other archive managers.
Corrupted Archives
Dealing with corrupted archives can be tricky, but you can follow these steps:
- Check File Integrity: Try downloading the file again or compare its size and checksum to ensure it is not incomplete or corrupted.
- Repair the Archive: Some formats, like RAR, support repair functionality. If the archive is partially damaged, ZArchiver might be able to extract some of the files.
- Use Another Archive Manager: Sometimes ZArchiver might not work well with certain formats. Try using another app, like WinRAR on a desktop, to see if the archive can be opened there.
Multi-Volume Archives Issues
Multi-volume archives (e.g., archive.part1.rar, archive.part2.rar) are common for large files. ZArchiver might struggle with them if any part is missing or misnamed.
- Ensure All Parts Are Present: Ensure that all the parts of the archive are downloaded and placed in the same folder.
- Verify File Names: Make sure that the archive parts are named sequentially (e.g., file.part1.rar, file.part2.rar, etc.).
- Check for Missing Parts: If you’re missing one or more parts, the archive cannot be extracted correctly.
Advanced Troubleshooting
Root Access Issues
For users with rooted devices, ZArchiver may require special permissions to access certain system files or perform advanced operations.
- Verify Root Access: Ensure that your device is properly rooted and that ZArchiver has root permissions through SuperUser or Magisk.
- SELinux Settings: Some security settings, like SELinux, might prevent root apps from accessing system files. Check that SELinux is set to Permissive mode.
Memory Management and Low Storage Problems
Low RAM or storage can severely affect ZArchiver’s performance, especially when dealing with large files.
- Close Background Apps: Close unnecessary apps to free up memory.
- Free Up Storage Space: Clear space on your device to ensure enough room for extraction or compression tasks.
- Consider Using Lighter Formats: Some formats, like ZIP, consume less memory compared to more complex ones like 7Z.
Resolving Archive Compression Failures
If you’re unable to compress a file or folder, consider these troubleshooting tips:
- Check Compression Settings: Ensure that you’ve selected the correct compression format and settings.
- Split Large Archives: If the file is too large to compress in one go, try splitting it into smaller parts.
- Sufficient Free Space: Make sure you have enough free space on your device to complete the compression.
General Tips and Preventive Measures
Regular App Maintenance
To ensure ZArchiver performs optimally, regularly perform the following actions:
- Clear Cache Regularly: Prevents unnecessary data buildup.
- Update the App: Keep the app updated to benefit from bug fixes and new features.
- Monitor Storage: Maintain sufficient free space to avoid app slowdowns.
Keeping ZArchiver Updated
Always download the latest version from ZArchiverr.pro or use a Google Play store. Regular updates address bugs, introduce new features, and improve performance.
Understanding App Permissions
ZArchiver needs several permissions to function correctly, including storage access. Always grant the app the necessary permissions to avoid access issues.