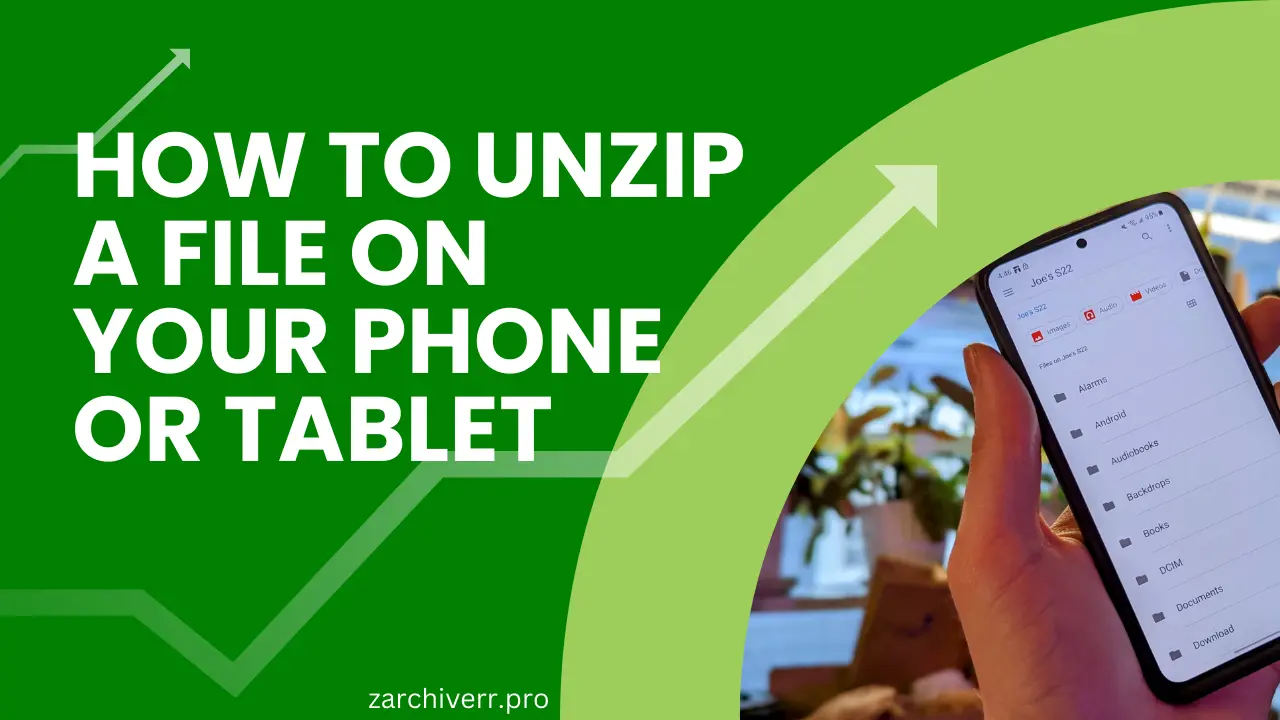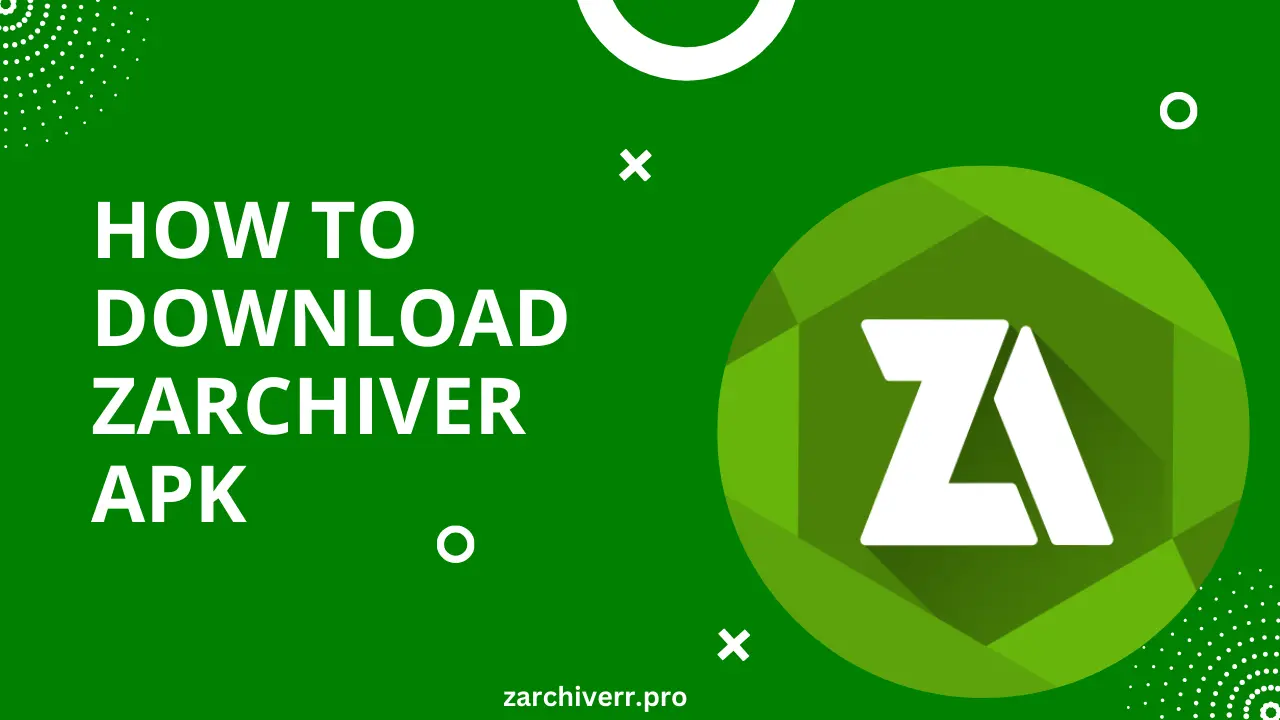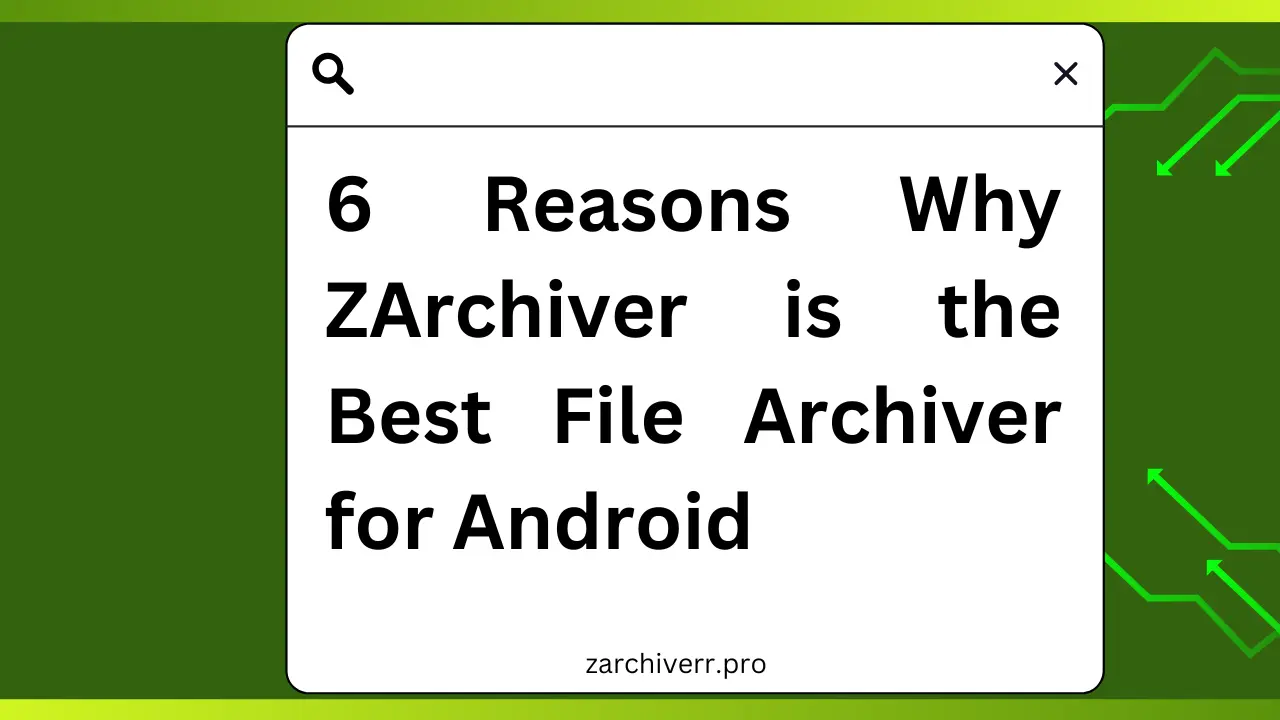How to Unzip a File on Your Phone or Tablet
Unzipping a file on your phone or tablet is a simple task that can be done in just a few steps. ZIP files is a popular way to compress multiple files into one single, smaller file, it’s essential to know how to extract or unzip them to access the contents.
The process is simple and easy whether you’re using an Android device, an iPhone, or a tablet. This guide will explain everything you need to know about unzipping files on mobile devices, from native apps to third-party tools.
What is a ZIP File?
A ZIP file is an archive format that allows you to bundle multiple files and/or folders into a single file, making it easier to transfer or store. For example, if you have several documents, images, or videos, you can zip them into one file.
ZIP reduces the overall content size and makes it much more manageable to upload, share, or download. A ZIP file can contain various types of files, including text documents, images, audio files, and even other ZIP files.
Why Do You Need to Unzip Files?
When you download a ZIP file to your mobile device, it comes as a compressed folder containing other files. Unzipping the file is essential because you can’t directly open the contents of a ZIP file without extracting them first. This process will allow you to access, view, and use the files inside.
Unzipping files can help with:
- Accessing Documents: For example, a ZIP file may contain multiple Word or PDF documents that you need to view.
- Unpacking Software or App Files: Sometimes, ZIP files are used for distributing software, game files, or app data.
- Managing Large Files: ZIP files are commonly used to bundle and compress large files, making them easier to share or download.
How to Unzip a File on Your Phone or Tablet
Let’s break it down by platform and cover the most common methods to unzip files on Android and iOS devices.
Unzipping Files on Android Devices
Android devices have a few built-in ways to unzip files, and there are also several third-party apps that offer more advanced features. Here’s how you can unzip a file on your Android phone or tablet:
Method 1: Using Files by Google (Native App)
If you’re using a modern Android phone, you likely already have the Files by Google app installed. This app is simple to use and can handle basic file management tasks, including unzipping files.
Steps to unzip a file with Files by Google:
- Open Files by Google: Locate and open the Files app on your device. If you don’t have it, you can download it from the Google Play Store.
- Find Your ZIP File: Navigate to the location of your ZIP file. It may be in your “Downloads” folder or another folder where you saved it.
- Tap on the ZIP File: Once you find the ZIP file, tap on it. You should see a preview of its contents.
- Tap ‘Extract’: The app will prompt you to extract the files. Tap on “Extract” or “Extract Here” to start the unzipping process.
- Access the Unzipped Files: Once the extraction is complete, the files will appear in the same location as the ZIP file. You can now open them as you would any other file.
Method 2: Using Third-Party Apps
If you need more advanced features, such as password protection or the ability to handle different types of compressed files (like RAR, 7z, etc.), you can use third-party apps. Here are some of the most popular apps for unzipping files on Android:
- ZArchiver: ZArchiver is a free and easy-to-use app that supports a wide variety of formats, including ZIP, RAR, 7z, and TAR. It also allows you to create archives and manage file compression in various ways.
- Steps to unzip using ZArchiver:
- Install ZArchiver from this page.
- Open the app and navigate to the ZIP file you want to unzip.
- Tap the ZIP file, then select Extract.
- Choose the destination folder where you want the extracted files to be saved.
- Tap OK to unzip the file.
- WinZip: WinZip is another popular app for opening and creating ZIP files on Android. It offers cloud storage integration, password protection, and supports several file formats.
- Steps to unzip using WinZip:
- Install WinZip from the Google Play Store.
- Open the app and locate the ZIP file you want to extract.
- Tap the ZIP file, and then select Extract.
- Choose where you want to store the extracted files and tap Done.
- RAR: The RAR app is also a great choice for handling ZIP and RAR files on Android. It’s powerful and works with a variety of file types.
- Steps to unzip using RAR:
- Install RAR from the Google Play Store.
- Open the app and browse to your ZIP file.
- Tap the ZIP file, and then select Extract.
- Choose a destination folder and tap OK to unzip the file.
Method 3: Using a File Manager App
Most Android phones come with a file manager app (like Samsung My Files or ES File Explorer) that allows you to open ZIP files. If you don’t have Files by Google, or if you prefer another file manager, this method works as well.
Unzipping Files on iOS Devices
Unlike Android, iOS (iPhone and iPad) didn’t support native ZIP file extraction until recent years. Fortunately, newer versions of iOS have built-in tools that allow you to unzip files easily without the need for third-party apps.
Method 1: Using the Files App (Native)
If you’re running iOS 11 or later, the Files app can handle ZIP file extraction.
Steps to unzip a file with the Files app:
- Open the Files App: Locate and open the Files app on your device.
- Find Your ZIP File: Navigate to where the ZIP file is saved usually in iCloud Drive, or On My iPhone.
- Tap on the ZIP File: Tap on the ZIP file to preview its contents.
- Extract the Files: The Files app will automatically unzip the file and create a folder with the same name as the ZIP file. Tap on the folder to view the extracted files.
Additional Tips and Troubleshooting
- Handling Large Files: If you’re working with very large ZIP files, ensure that your device has enough storage space. If the extraction process is slow, it might be because the device needs more storage space or processing power.
- Password-Protected ZIP Files: Some ZIP files are encrypted with passwords for added security. In these cases, you will need the correct password to unzip the file. Apps like ZArchiver, WinZip, and iZip allow you to enter a password when extracting encrypted files.
- ZIP File Corruption: Occasionally, ZIP files may become corrupted during transfer, making them impossible to unzip. If you encounter this problem, try downloading the file again or use file repair tools to fix it.
Conclusion
Unzipping files on your phone or tablet is a straightforward process, whether you’re using a built-in app like Files by Google on Android or the Files app on iOS. For more advanced features, third-party apps like ZArchiver, WinZip, and RAR provide enhanced options for managing ZIP files.