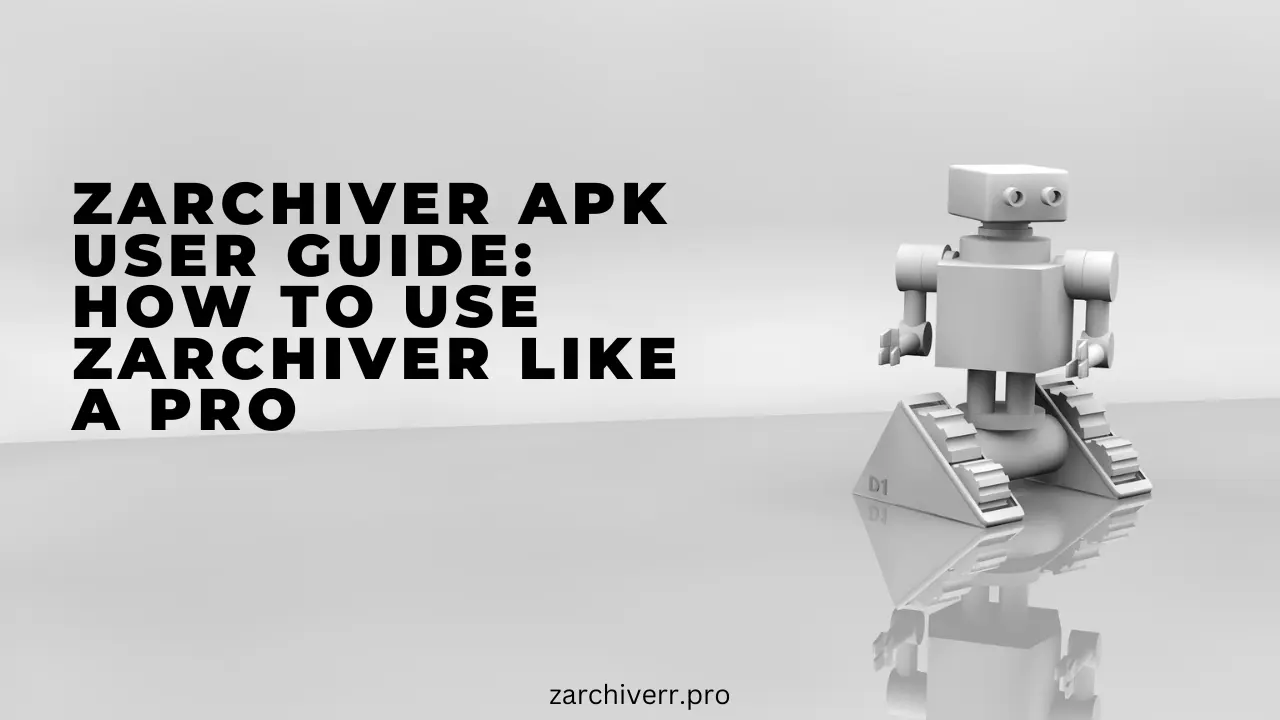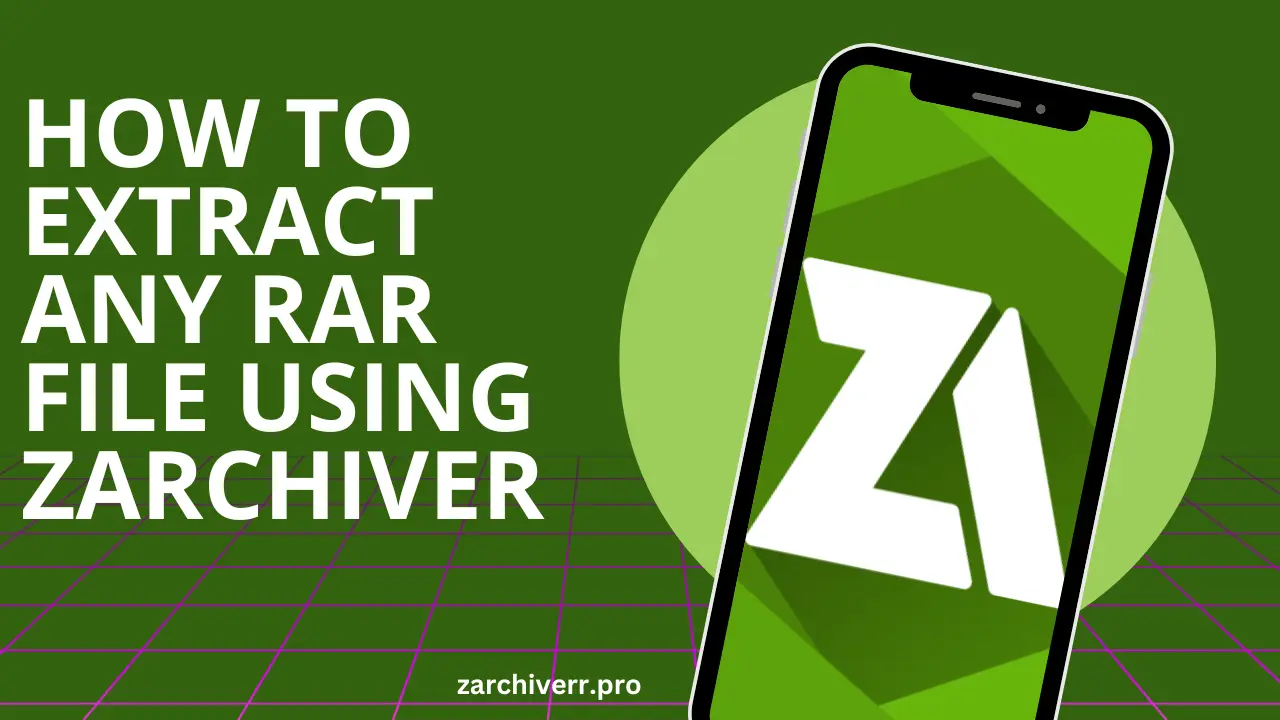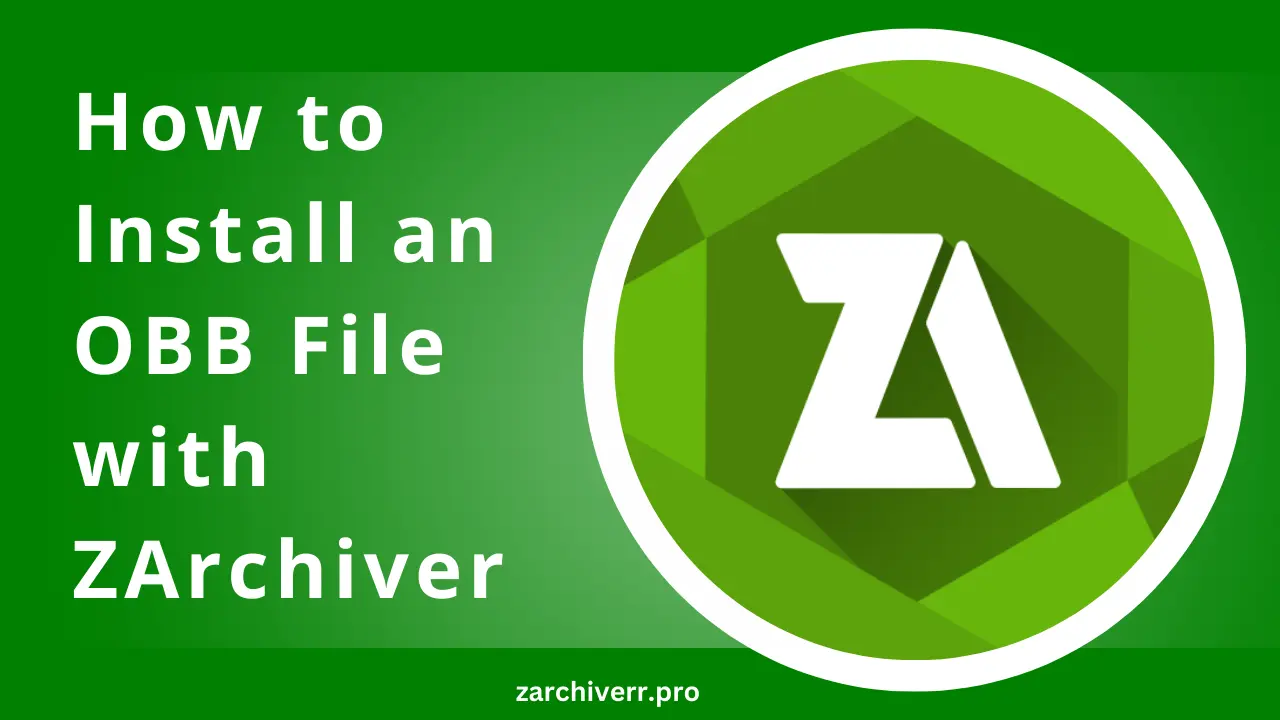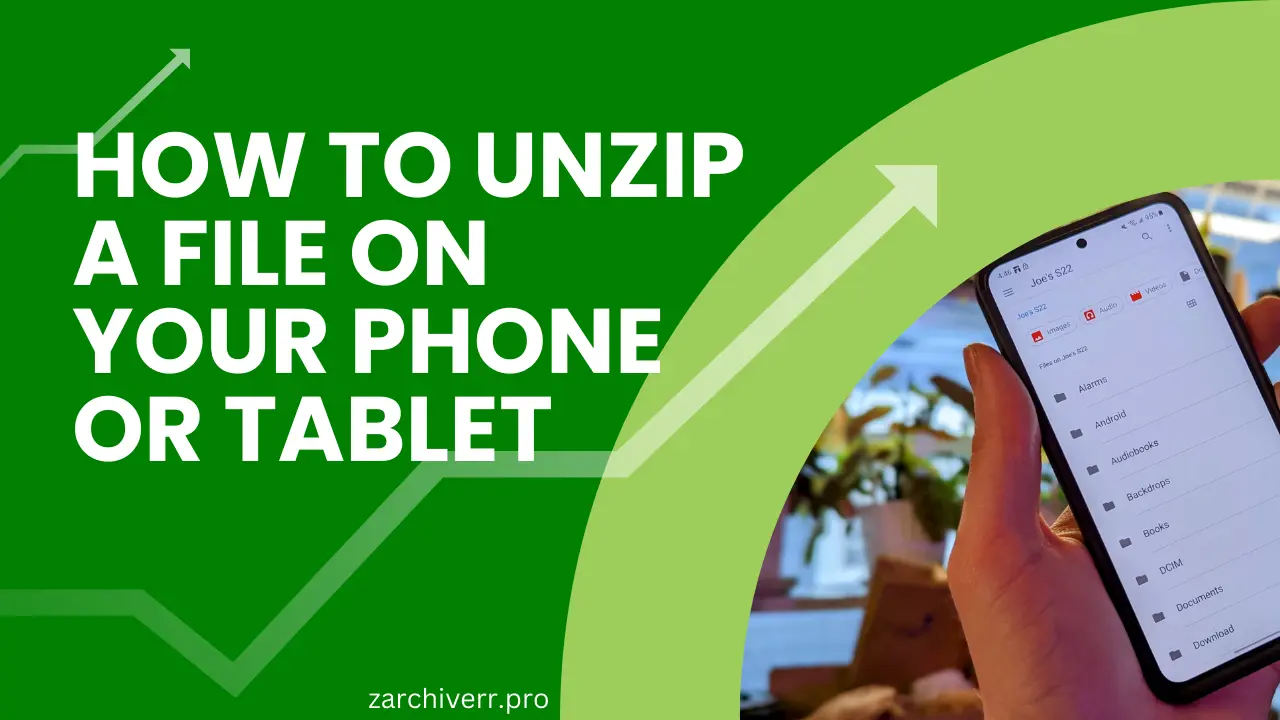ZArchiver APK User Guide: How to Use ZArchiver Like a Pro
When you first open ZArchiver, you’ll be greeted with its main window.
The main window consists of two main areas:
- Toolbar: At the top, you’ll see a toolbar that displays your current location in the file system. It also includes a path navigation button, a list of toolbar options, and an overflow menu for additional settings and features.
- File List: Below the toolbar, you’ll find the file list, which takes up most of the screen. This area shows all the files and folders within your current directory. You can interact with these files, open them, extract content, or compress them.
In the bottom right corner, there’s a floating action button FAB. The FAB allows you to quickly create new archives or folders. Depending on the current context whether you’re in a directory or viewing an archive, the button will change its functionality. It can be used to initiate actions like creating new archives or adding files.
File Lists
The file list allows you to view and interact with your files. It allows you to perform operations like extracting, renaming, compressing, or deleting files.
You can customize how the file list appears:
- View Mode: You can choose between a list view or a grid view to display your files.
- Sort Order: You can change how the files are sorted by name, size, date, etc.
- Thumbnails: You can enable thumbnails for images and videos to see previews without opening the file. This might slow down navigation if you have a lot of files, but it’s helpful if you frequently work with media files.
You can also resize the file list to make the rows larger or smaller, depending on your preference. This feature can be accessed via the app’s settings.
To interact with a file, simply tap on it. This will bring up the context menu with various actions you can perform, such as opening, extracting, renaming, or deleting the file. If you want to select multiple files, you can long-press on one file, which will allow you to select more items for batch operations.
File Operations
ZArchiver makes it easy to manage your files through its context menu, which provides several options for working with your files and archives. Here’s an overview of some of the most common operations:
- View: Allows you to open and view the contents of an archive without extracting it.
- Open: Opens the selected file with an appropriate external application (e.g., a PDF reader, image viewer, or media player).
- Install: If you have an APK file, you can use this option to install it on your device.
- Extract Here: Extract the contents of the archive to the current folder.
- Extract to: Choose a specific location to extract the files.
- Compress: Create a new archive from the selected files, allowing you to choose from formats like ZIP, 7z, and others.
- Rename: Change the name of the file or folder.
- Delete: Permanently delete the file or folder be cautious, as there’s no trash or undo option.
- Copy/Cut/Paste: Move or duplicate files to another location within the app.
- Information: Displays the file properties, including size, modification date, and type.
- Add to Favorites: Save frequently accessed folders to your favorites list for quick access.
- Share: Opens the sharing dialog, allowing you to share files via other apps e.g., email, messaging apps.
These options make it easy to organize your files, manage archives, and handle file operations effectively.
Archive Dialog
One of ZArchiver’s standout features is its archive dialog, which provides you with full control over creating and managing compressed archives. You can create archives in a variety of formats, including 7ZIP, ZIP, TAR, GZIP, and others.
Here’s a breakdown of what you can do in the archive dialog:
- Choose Archive Format: Select the desired format for your new archive (e.g., ZIP, 7z, TAR).
- Set Password: If you want to protect your archive with a password, you can enable this option. You’ll be prompted to enter the password twice for confirmation. This adds a layer of security, especially when sending sensitive files.
- Encryption: If you’re using 7z or ZIP formats, you can choose to encrypt the contents of the archive using AES or ZipCrypto encryption. AES encryption is more secure and recommended.
- Split Archive: If your archive is large, you can split it into smaller volumes. This is useful when you need to share large files over multiple emails or store them on devices with limited space.
- Compression Level: Choose the compression level that best suits your needs e.g., low, medium, or high compression. Higher compression reduces file size but may take more time.
After setting up these options, you can tap OK to start the compression process. ZArchiver will create the archive and save it in the current folder or the location you specify.
Search
ZArchiver comes with a search function that makes it easy to locate specific files on your device. To use the search feature, tap the search icon and enter the name or extension of the file you’re looking for. You can also use wildcard characters like * to search for all files of a certain type, such as *.zip for ZIP files.
You can filter the search results by:
- File Type: Choose to search for specific types of files, such as images, APKs, audio files, or documents.
- Search Location: ZArchiver will search through the file system hierarchy, so you may need to wait a few moments for the app to complete the search if you have a large number of files.
The search tool helps you quickly locate files without manually navigating through directories.
Physical Input Device
ZArchiver also supports physical input devices, such as external keyboards and mice, when connected to your Android device. If you prefer using a physical keyboard, you can take advantage of several useful keyboard shortcuts, including:
- Ctrl + C: Copy selected files.
- Ctrl + V: Paste copied files.
- Ctrl + X: Cut selected files.
- Ctrl + E: Extract selected files.
- Ctrl + A: Compress selected files.
- Del: Delete selected files.
- +: Select a file.
- –: Deselect a file.
Additionally, if you have a mouse connected, you can right-click to open the context menu, which makes managing your files even more efficient.
How Does ZArchiver Work?
ZArchiver works by allowing users to manage compressed files on Android devices. It supports a wide variety of file formats, including ZIP, 7z, TAR, and RAR. With ZArchiver, you can perform tasks like creating, extracting, renaming, and organizing files within archives.
The app reads compressed archives, extracts their contents to the location of your choice, and even allows you to compress files into new archives. ZArchiver also supports password protection and encryption for added security. You can use the app to create multi-volume archives, split large files, and search for specific files across your device.
How to Install Files Using ZArchiver?
To install an APK file using ZArchiver:
- Navigate to the APK File: Open ZArchiver and browse to the folder where the APK file is located.
- Select the APK: Tap on the APK file.
- Install: In the context menu, tap Install. You will be prompted to confirm the installation and grant any necessary permissions. Follow the on-screen instructions to install the app.
ZArchiver makes it easy to install APK files directly from within the app, which is especially useful if you’ve downloaded APKs from external sources.
How Do I Use ZArchiver to Extract Files?
To extract files using ZArchiver:
- Select the Archive: Find the archive file you want to extract (e.g., ZIP, 7z).
- Choose Extract Option: Tap on the file and select Extract Here to extract the files to the current location or Extract to choose a different location.
- Wait for Extraction: ZArchiver will show a progress bar as it extracts the files. Once complete, you’ll see the extracted files in the folder.
Is Using ZArchiver Safe?
Yes, ZArchiver is safe to use as long as you download it from a trusted source e.g., the official website or the Google Play Store. The app does not include any malicious software, and it doesn’t collect or transmit personal data.