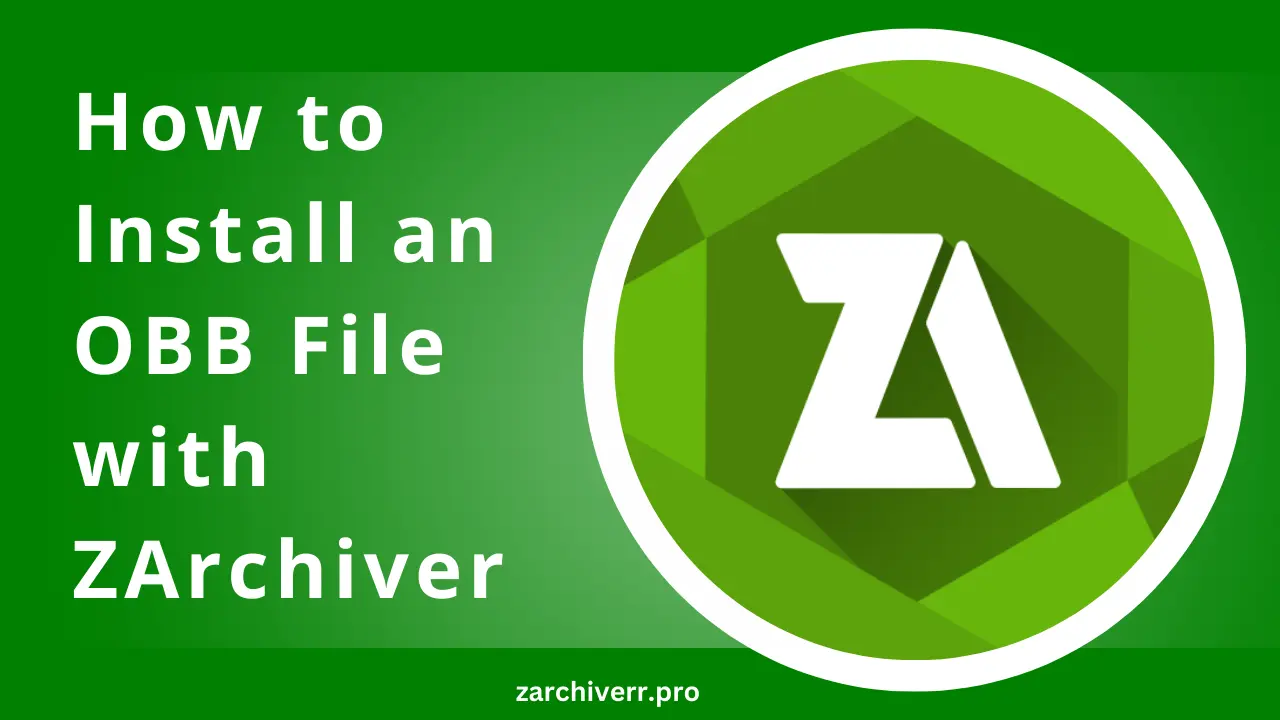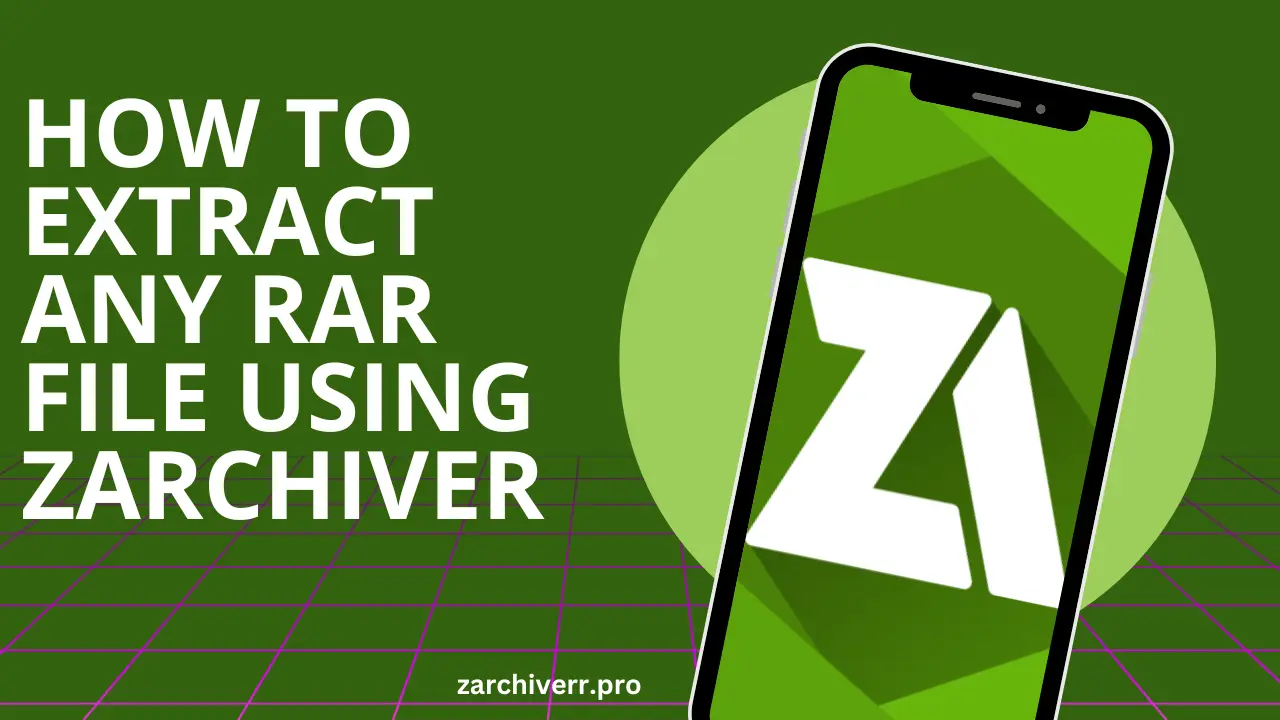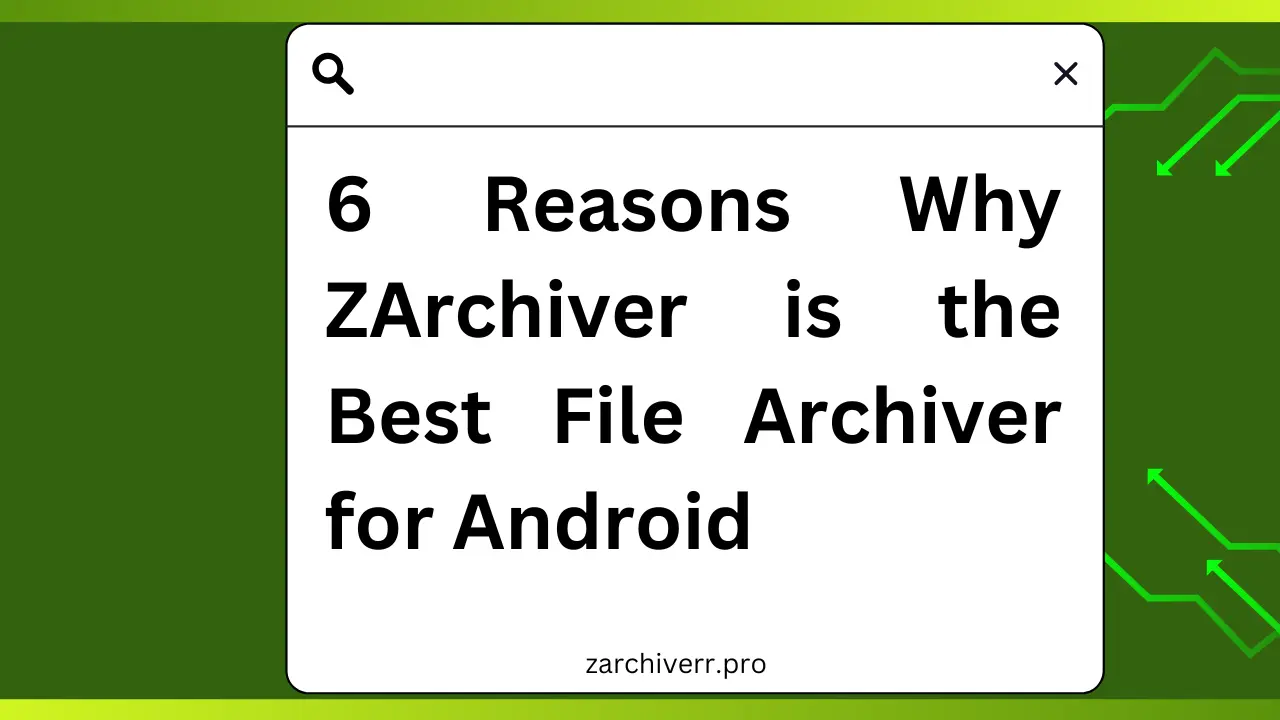How To Zip and Unzip Files and Folders On Mac
Zipping files is a great way to reduce file sizes, making them easier to store or share. Conversely, unzipping files allows you to retrieve the contents of a compressed archive.
Before diving into the steps, let’s understand the basics.
- Zipping a file or folder means compressing it into a smaller, more manageable size. This is helpful for sending large files through email, saving space on your hard drive, or organizing multiple files into one package.
- Unzipping is the process of extracting the contents from a compressed file usually with a .zip extension so that you can access and use them.
How To Zip Files and Folders on Mac
Method 1: Using Finder to Zip Files
Select the Files or Folder You Want to Zip
Open Finder and navigate to the location of the file or folder you want to compress. You can select multiple files or folders by holding down the Command key while clicking each item.
Right-Click or Control-Click
Once you’ve selected the items, right-click on one of them. If your trackpad or mouse doesn’t have a right-click button, you can Control-click and hold the Control key while clicking on any of the selected files.
Choose Compress from the Context Menu
In the dropdown menu, click Compress.
Access Your Zipped File
- After the compression is complete, you’ll find the .zip file in the same location as the original file.
That’s it! You’ve successfully zipped your files or folder.
Method 2: Zipping Files with the Finder Toolbar
If you prefer using keyboard shortcuts or the Finder toolbar, you can compress files with just a few clicks:
- Select the Files
- Choose the files or folders you want to zip in Finder.
- Click the Finder Toolbar
- In the Finder window, look at the toolbar near the top. Click the File menu and select Compress. The zipped file will appear in the same folder.
How To Unzip Files and Folders on Mac
Once you receive a .zip file or download one from the web, you’ll need to unzip it to access the contents. Fortunately, unzipping files on a Mac is just as simple as zipping them.
Method 1: Unzipping Files with Finder
Locate the .zip File
Open Finder and go to the folder where the .zip file is located.
Double-Click the .zip File
To unzip the file, simply double-click on it. macOS will automatically extract the contents of the zip file and place them in the same folder. The original .zip file will remain, but you can delete it if you no longer need it.
View Your Extracted Files
After unzipping, the contents will be visible in the same folder. If the zip file contained multiple files, they will all appear as individual items or as a folder depending on how the file was zipped.
Method 2: Unzipping Files with the Context Menu
Another way to unzip files is by using the right-click context menu. Here’s how:
- Right-Click or Control-Click on the Zip File
- In Finder, locate the .zip file and right-click or Control-click on it.
- Select Open With
- In the context menu, select Open With and then choose Archive Utility. This is the built-in macOS tool that handles compressed files.
- Extract the Files
- The zip file will be uncompressed, and the extracted contents will appear in the same folder.
Using Third-Party Tools for Zipping and Unzipping
While macOS offers basic tools for zipping and unzipping files, there are third-party applications that offer additional features. These tools can be useful if you want more advanced options like encryption, password protection, or support for other compression formats (e.g., .rar, .tar.gz).
Here are some popular third-party apps for macOS:
The Unarchiver
The Unarchiver is a free, easy-to-use tool for extracting files from various archive formats, including .zip, .rar, .tar, .7z, and more. It offers a simple interface and integrates directly into the context menu for quick access.
WinZip for Mac
WinZip for Mac is a more feature-rich option, with the ability to compress files into .zip format, as well as unzip files and encrypt archives. It’s ideal for power users who need extra features like password protection and the ability to work with cloud storage services.
Keka
Keka is another great option that allows you to compress files into several formats, including .zip, .7z, .tar, and .gzip. It also lets you password-protect your zipped files for added security.
These apps are helpful for users who need to handle more than just basic .zip files and want a bit more flexibility.
Troubleshooting Common Issues When Zipping or Unzipping Files on Mac
Sometimes, you may run into issues when zipping or unzipping files. Below are some common problems and how to fix them.
The Zip File Doesn’t Open
If a zip file doesn’t open when double-clicked, the issue could be with the file itself. Here’s what you can do:
- Corrupted Zip File: The file might be corrupted. Try downloading or obtaining the zip file again from a trusted source.
- Password Protection: If the zip file is password-protected, you will need the password to unzip it.
Error Message Saying Cannot Unzip
If you see an error message saying that the file cannot be unzipped, it could be due to:
- Insufficient Disk Space: Make sure you have enough space on your Mac to extract the files. You can check available space at Apple Menu > About This Mac > Storage.
- Permission Issues: If the file was downloaded from the Internet or copied from another computer, you may need to adjust its permissions. To do this, select the file, right-click it, and choose Get Info. Under the Sharing & Permissions section, make sure you have read and write access.
The Zip File Is Too Large
If a zip file is too large to manage easily, try splitting it into smaller chunks before zipping. Many third-party apps like Keka allow you to create multi-part zip archives.
I Can’t Find the Unzipped Files
By default, extracted files will appear in the same folder as the zip file. If they’re not visible, try searching for them by opening the Finder and using the search bar to locate them.
Conclusion
By following the steps outlined in this guide, you’ll be able to zip and unzip files effortlessly. Keep in mind the troubleshooting tips for any potential issues and take advantage of third-party tools if you need more advanced features like encryption or working with other archive formats.