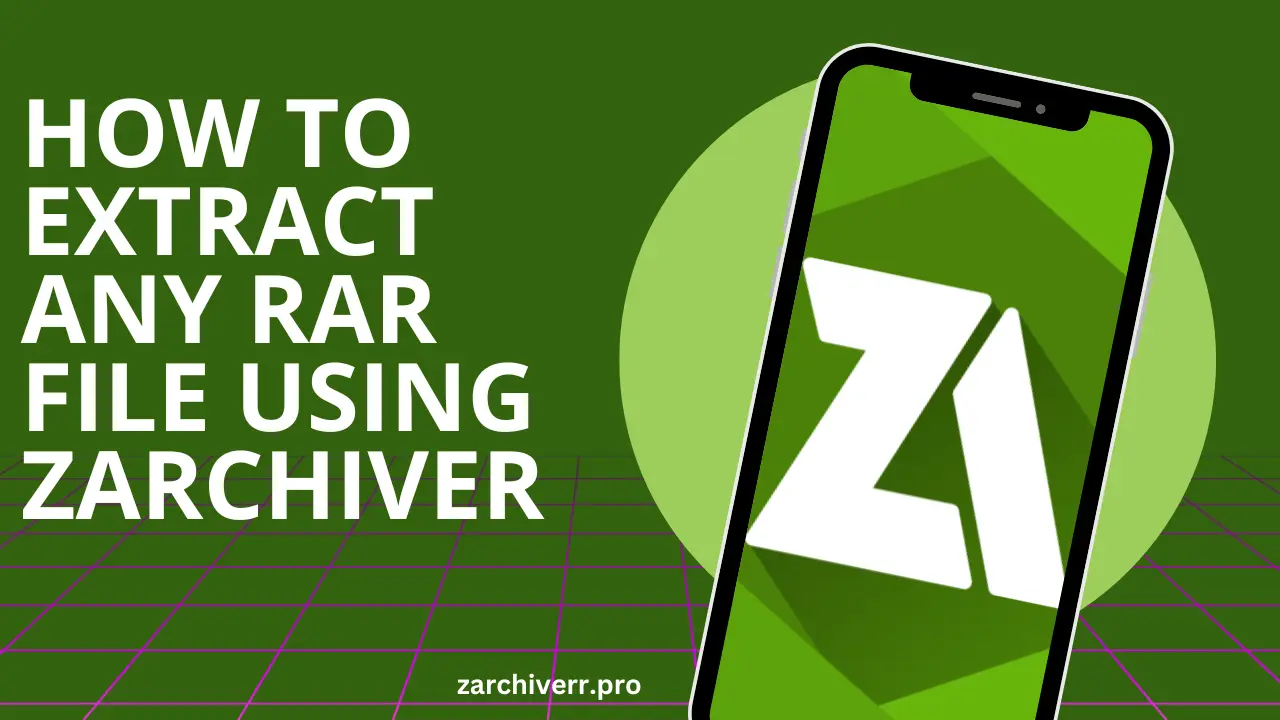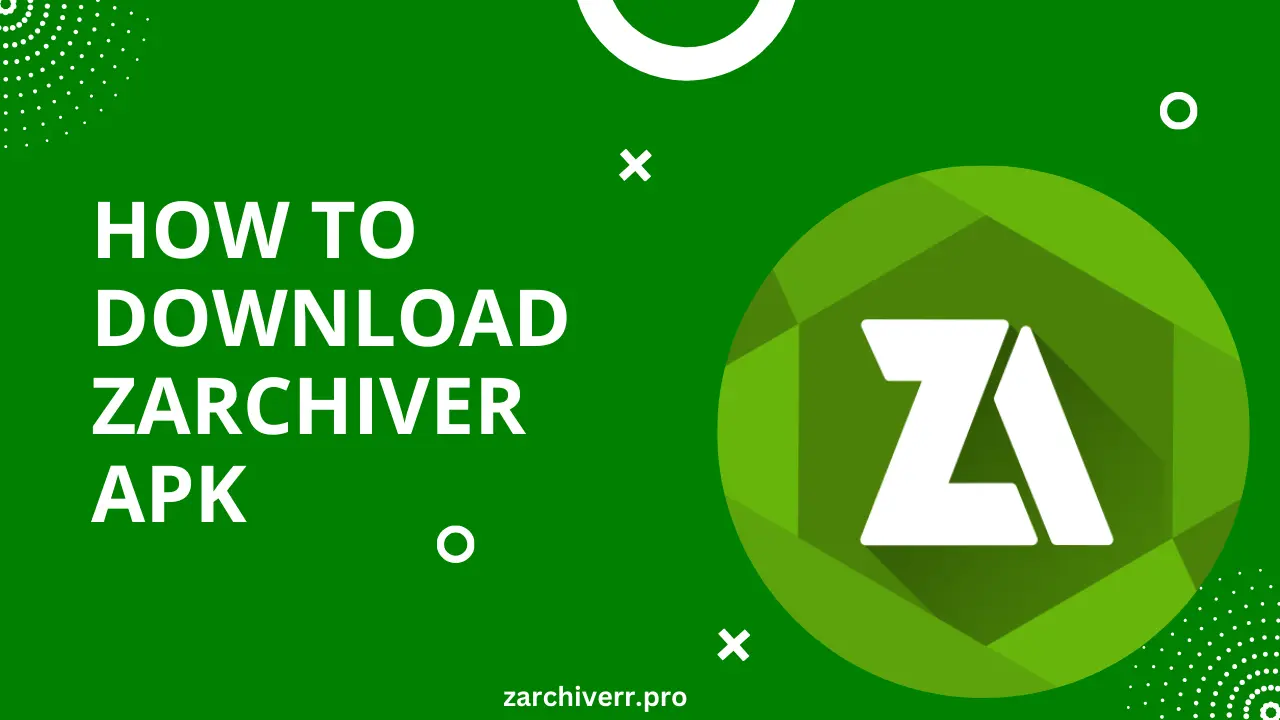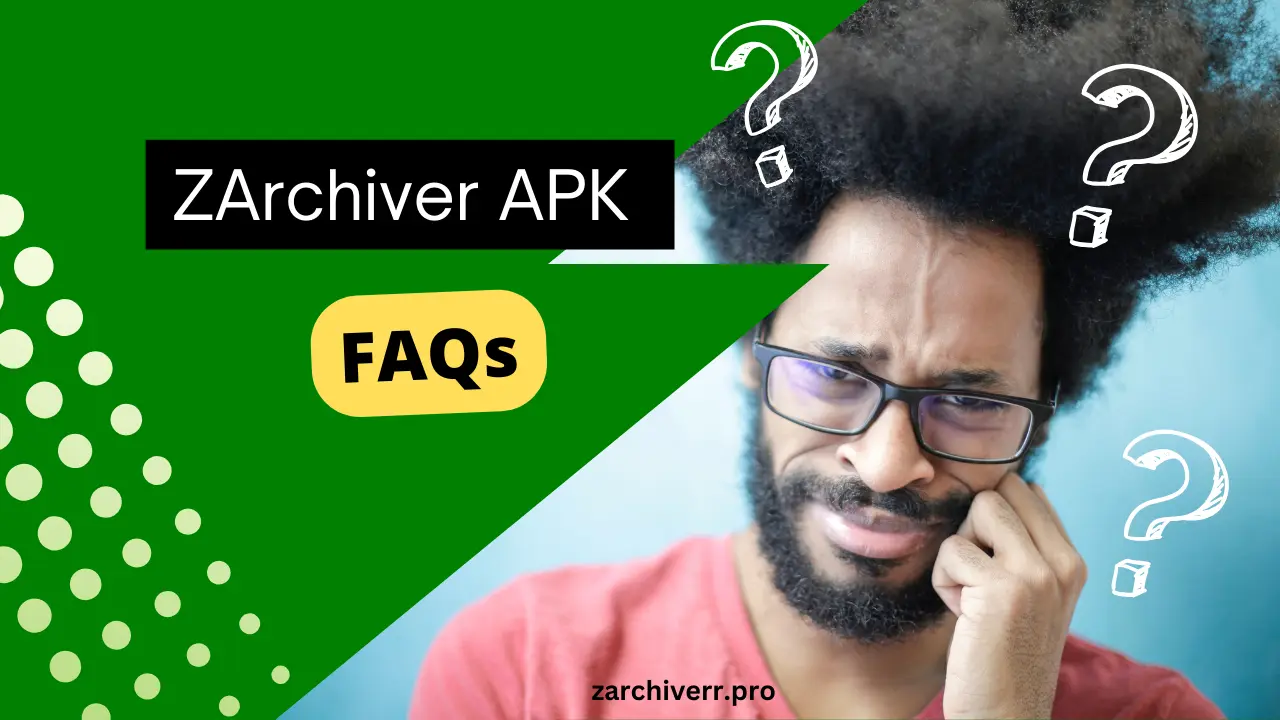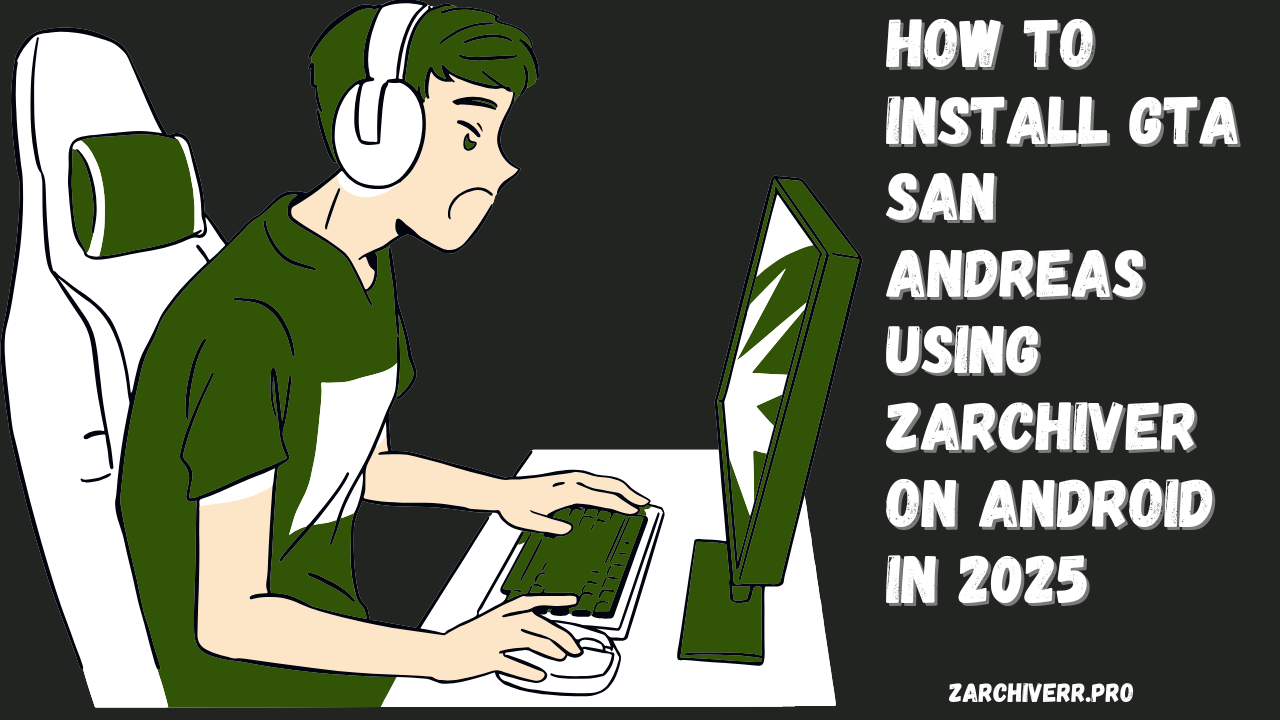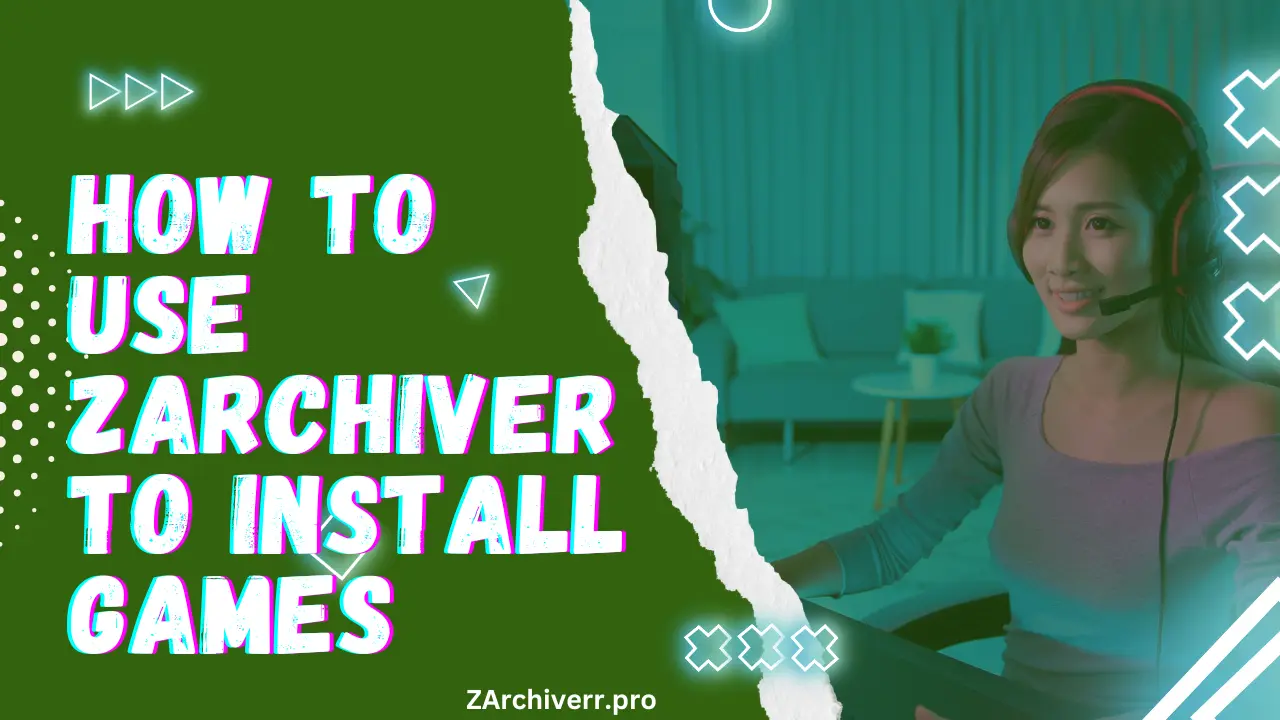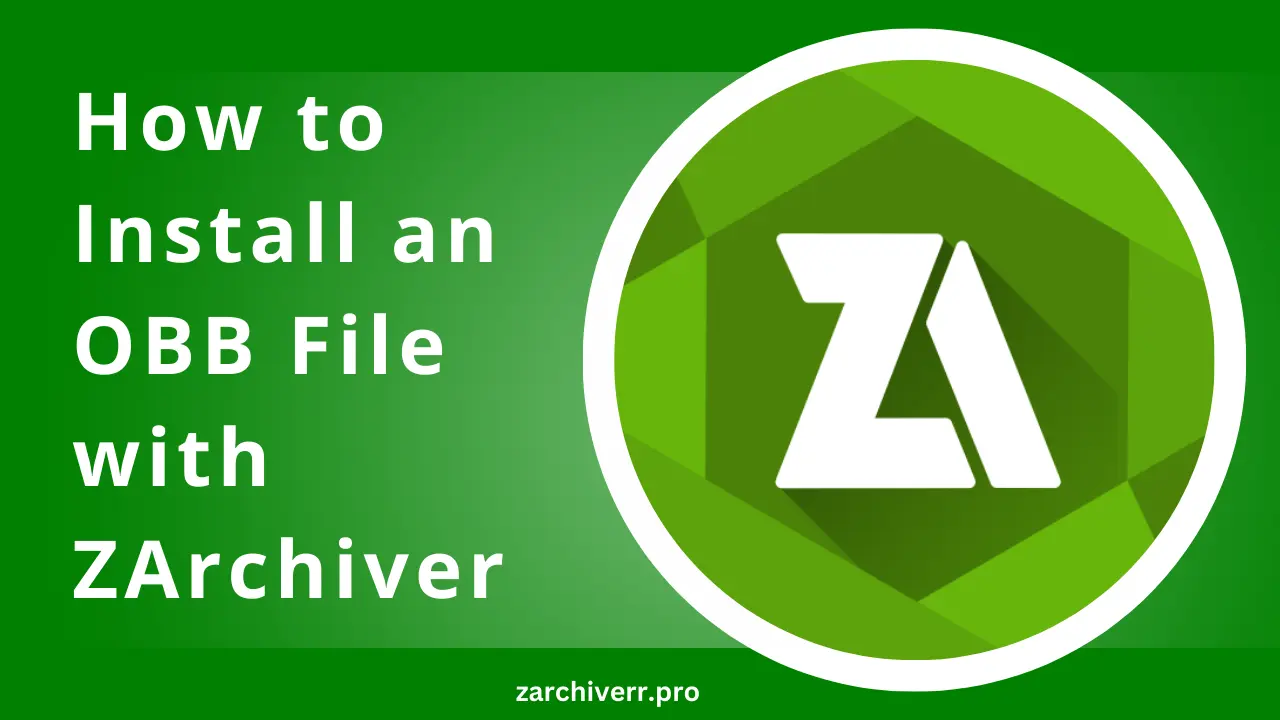How to Extract Any RAR File Using ZArchiver
RAR files are commonly used for compressing and storing data in a compact format. While RAR files help reduce the size of large files and group multiple items together, extracting them requires a special tool.
One such tool is ZArchiver, a popular app for Android devices that allows you to extract and compress RAR files with ease.
What is a RAR File?
RAR stands for Roshal Archive, named after its creator, Eugene Roshal. It’s a file compression format designed to compress data, making it easier to store and transfer. RAR files can contain a variety of file types, including images, documents, audio, and video. The key benefit of using RAR files is that they reduce the size of files, making it easier to transfer large amounts of data over the internet or store them efficiently.
How to Extract a RAR File Using ZArchiver?
Open ZArchiver
Launch the ZArchiver app on your Android device.
Locate the RAR File
Use the app’s directory structure to find the RAR file you want to extract. If you’ve downloaded the file from the internet, it may be located in your Downloads folder.
Select the RAR File
Tap on the RAR file you want to extract. You’ll see the file’s contents appear on the screen.
Choose an Extraction Option
When you tap on the RAR file, a menu will appear with various extraction options. You can choose:
Select the Destination Folder
If you selected the Extract to option, ZArchiver will prompt you to choose the destination folder. Navigate to the desired folder where you want the files to be extracted and select it.
Start the Extraction
Once you’ve selected the destination, tap the OK or Extract button to begin the extraction process. Depending on the size of the RAR file, the extraction process may take a few seconds to a few minutes.
Access the Extracted Files
After the extraction is complete, the files will appear in the selected folder. You can now open, edit, or move them as needed.
Troubleshooting Common Extraction Issues
While ZArchiver is a reliable tool for extracting RAR files, there are a few issues that may arise during the extraction process. Here are some common problems and how to fix them:
Incorrect Password for Encrypted RAR Files
If the RAR file is password-protected, you’ll need to enter the correct password to extract its contents. Make sure you double-check the password. If you don’t know the password, contact the sender of the file to get the correct one.
Insufficient Storage Space
If you receive an error about insufficient storage space, it means your device doesn’t have enough available space to extract the RAR file. To resolve this, delete unnecessary files, clear your cache, or move some files to an external storage device to free up space.
Corrupted RAR File
In some cases, the RAR file itself might be corrupted. This could happen during the download process. If you suspect the file is corrupted, try downloading it again from a reliable source and attempt to extract it once more.
Outdated Version of ZArchiver
Ensure you’re using the latest version of ZArchiver. An outdated version may have bugs that interfere with the extraction process. Check the zarchiverr.pro for updates and install the latest version if needed.
Additional Tips for Managing Extracted Files with ZArchiver
Once you’ve extracted your RAR files, you may want to organize them. ZArchiver offers some great features to help you manage your files effectively:
- Create Folders: After extracting files, you can create new folders to organize them by category. This helps you keep your files neat and easily accessible.
- Rename Files and Folders: You can rename extracted files and folders to better reflect their content. This makes it easier to locate specific files later.
- Delete Unnecessary Files: After extracting files, go through them and delete any duplicates or files you no longer need. This helps you save space on your device.
- Move Files: If you want to reorganize your files, you can move them to different folders. Simply select the file or folder, tap the Move option, and choose a new destination.
Conclusion
By following the step-by-step guide in this article, you can easily extract RAR files, organize your extracted contents, and solve common extraction issues with ease. Whether you’re handling personal files or downloading large archives, ZArchiver is an excellent choice for working with RAR files on Android.