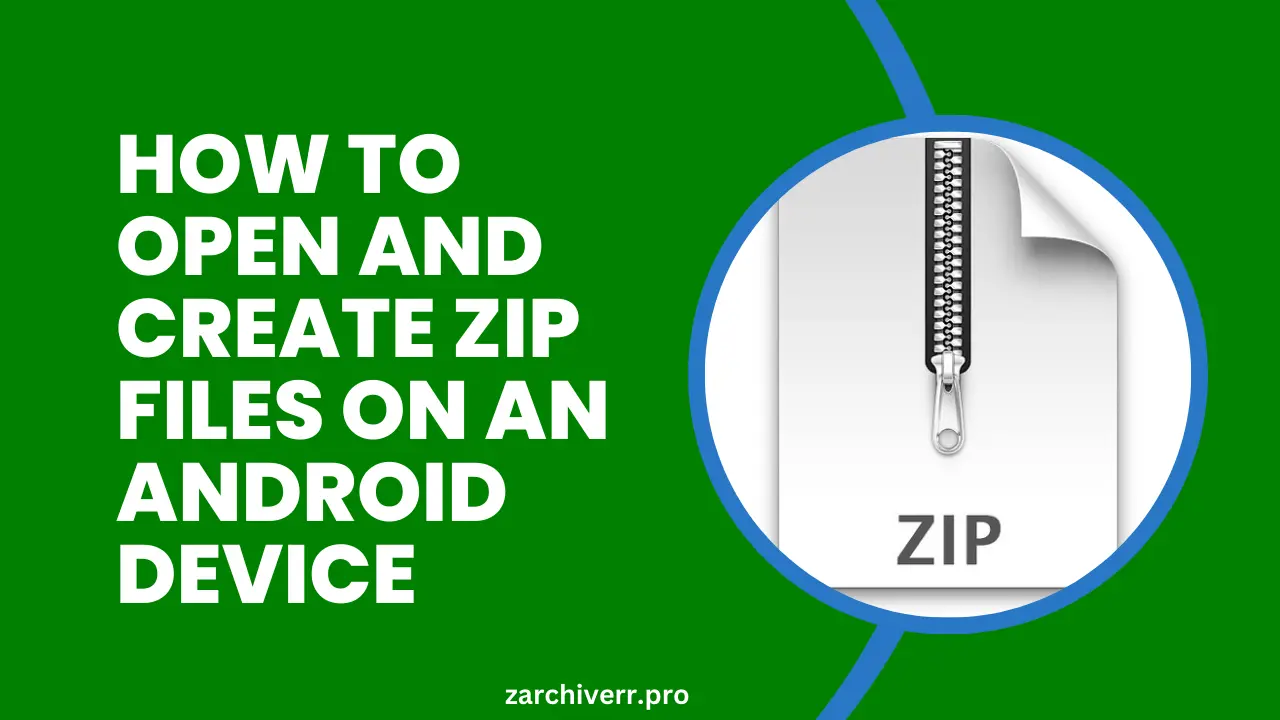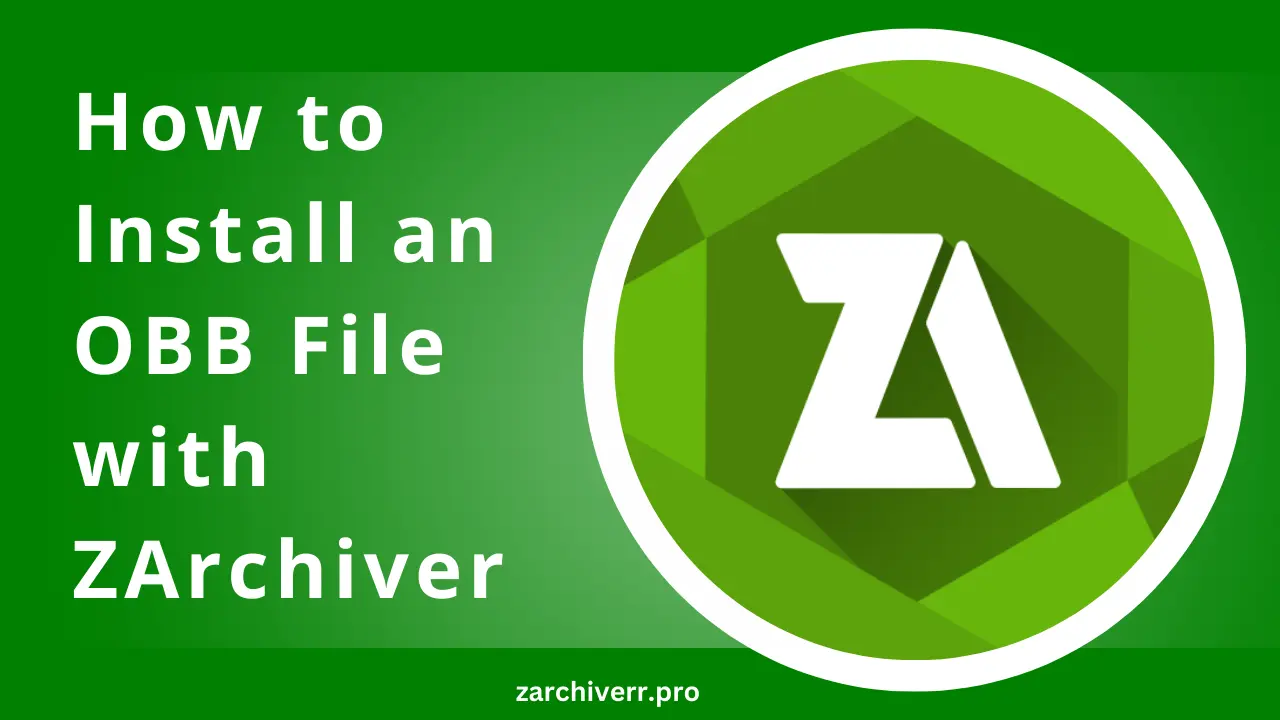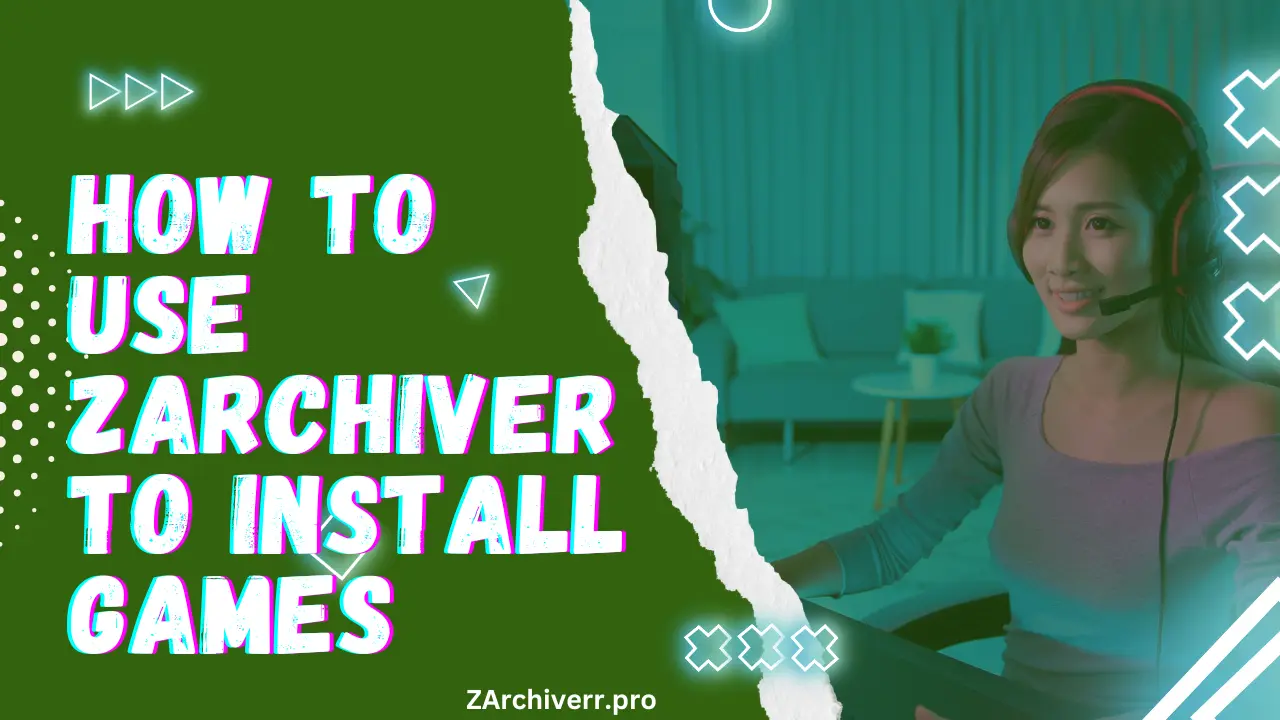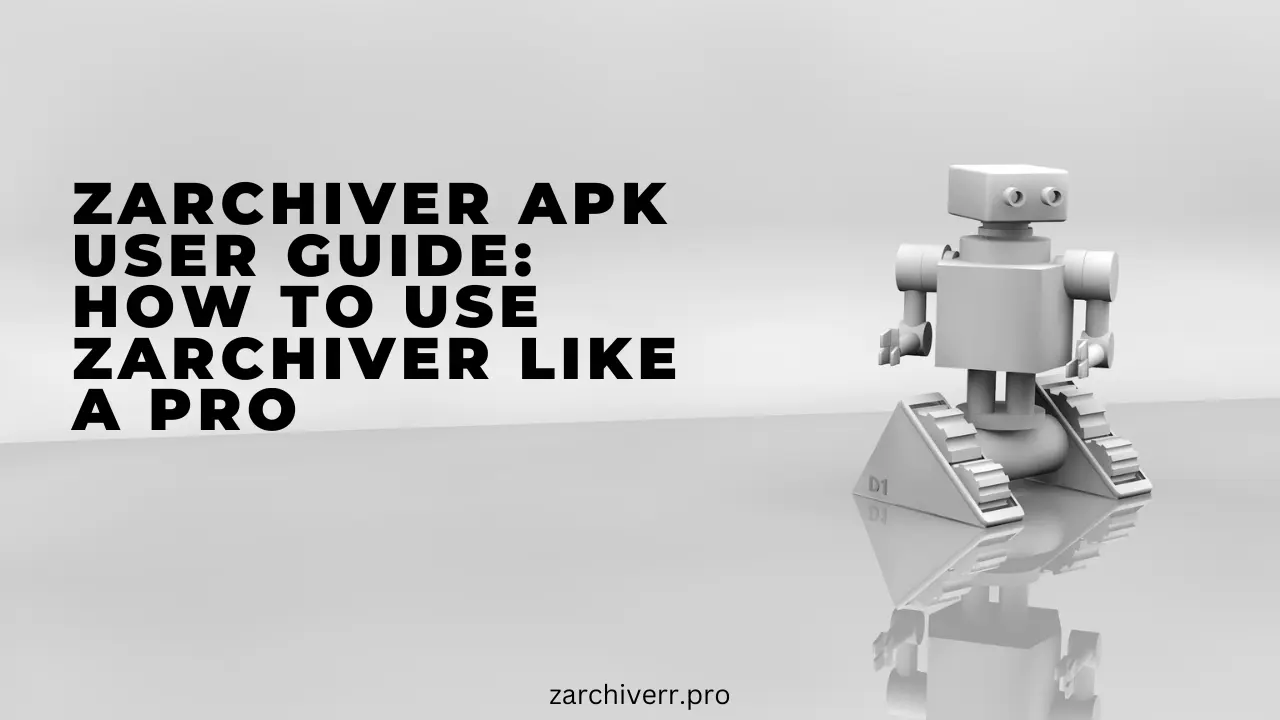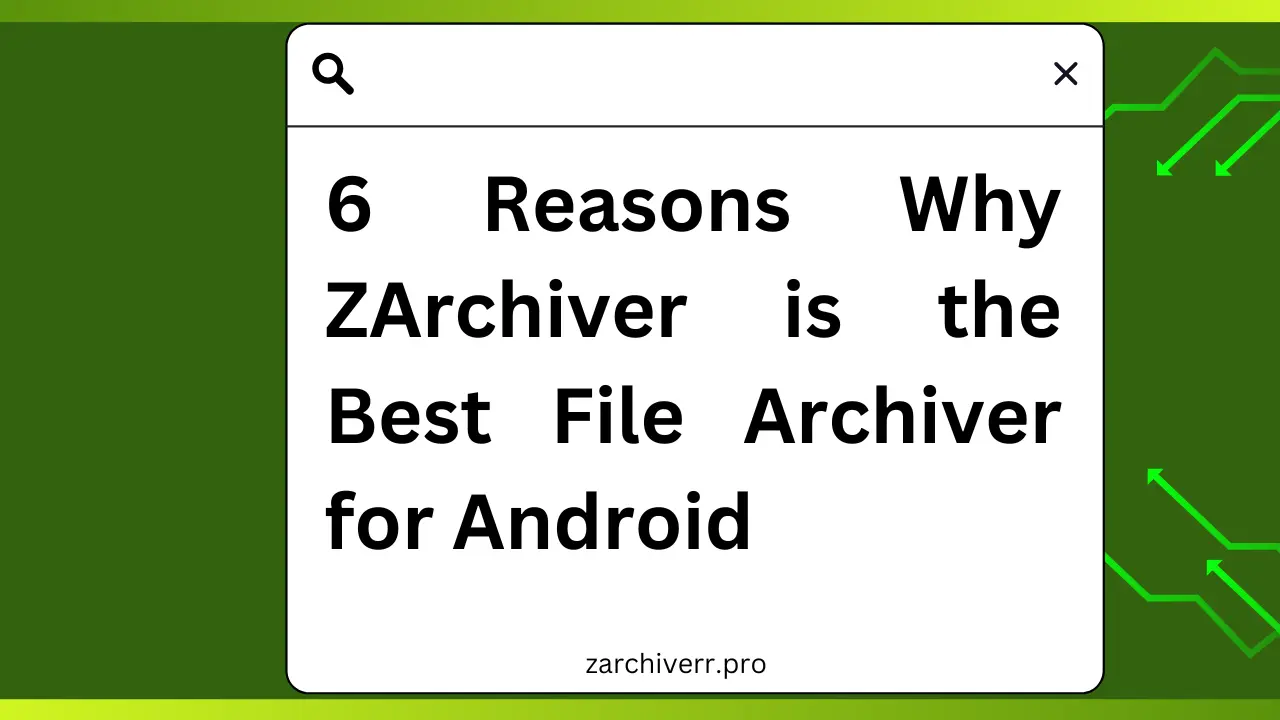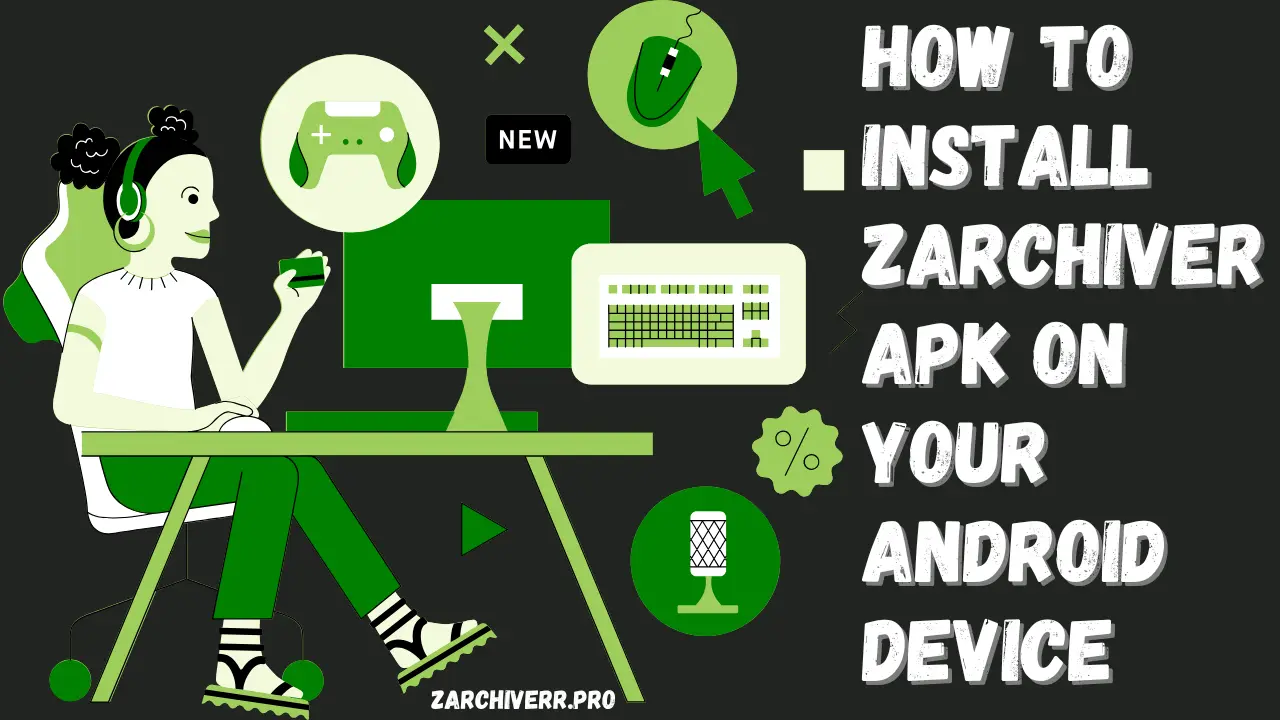How to Open and Create Zip Files on an Android Device
Zip files are one of the best ways to store multiple files in one compact package, making them easier to manage and share. Android devices, while incredibly versatile, don’t have a built-in tool to create or open ZIP files. But don’t worry—there are plenty of apps that let you do this with ease. Whether you’re looking to create a ZIP file to save storage space or need to unzip one you’ve received.. This guide will walk you through everything you need to know about working with ZIP files on your Android phone.
What is a ZIP File?
A ZIP file is a compressed folder that can hold one or more files. The main purpose of creating a ZIP file is to reduce the overall file size, making it easier to store or share.
Why Should You Use ZIP Files on Android?
While ZIP files can be created on multiple platforms, Android devices benefit greatly from using them because:
- Saving Storage Space: Android smartphones often face storage limitations, especially for users who store a lot of photos, videos, or documents. Compressing files into a ZIP file helps free up space.
- Easy Sharing: ZIP files are easy to share, especially when you need to send multiple files. Instead of attaching multiple documents, you can send a single compressed file.
- Data Transfer Efficiency: Zipping files allows you to transfer large amounts of data more quickly. Instead of sending each file individually, you can send one ZIP file and unzip it at the receiving end.
How to Create ZIP Files on Android
Creating a ZIP file on Android is relatively simple, but it does require the use of third-party apps because Android doesn’t have a native built-in ZIP file creator. Several apps in the Google Play Store can help you create ZIP files, with some of the most popular being WinZip, ZArchiver, and RAR.
Let’s break down the process using the most commonly used apps:
Creating ZIP Files with WinZip
WinZip is one of the most popular apps for compressing files. Here’s how you can use it to create a ZIP file:
Steps:
Download WinZip:
Go to the Google Play Store and search for WinZip. Install the app on your device.
Grant Permission:
Open the app and allow it to access your device’s storage. This is necessary for the app to browse your files.
Select Files to Compress:
Tap the Menu Icon:
Tap the three dots (menu) icon at the top right corner of the screen.
Select Zip to Here:
- Choose Zip to Here if you want the ZIP file to be saved in the current folder.
- If you want to save the file in a different folder, choose Zip to… and navigate to the desired folder.
Name Your ZIP File:
You will be prompted to name your new ZIP file. Choose a name and hit OK.
Compression Complete:
Once the file is created, you’ll find it in the location you selected. You can now share or store the file.
Creating ZIP Files with ZArchiver
ZArchiver is another excellent app for managing compressed files on Android. It allows you to create, extract, and manage ZIP files easily.
Steps:
- Install ZArchiver:
- Download ZArchiver from zarchiver download page.
- Open ZArchiver:
- Open the app, and allow it to access your device’s files.
- Select Files:
- Navigate to the folder containing the files you want to compress.
- Tap and hold the files you wish to add to the ZIP archive.
- Tap the Archive Icon:
- Select the Archive icon (a box with a plus sign) at the bottom of the screen.
- Choose ZIP Format:
- Under the Archive type, select ZIP from the options.
- Set File Name and Password:
- Give your file a name and optionally set a password to secure it.
- Save the ZIP File:
- Once everything is set, tap OK. The app will create the ZIP file in the same location or a specified folder.
Creating ZIP Files with RAR
The RAR app, which is also available on the Play Store, is another option for creating ZIP files. RAR is particularly useful for those who want to create password-protected ZIP files.
Steps:
- Install the RAR App:
- Download RAR from the Google Play Store.
- Open RAR and Select Files:
- Open the app and navigate to the files or folders you want to compress.
- Select the items to be included in the ZIP file.
- Create the ZIP File:
- Tap the archive icon with the plus sign at the bottom of the screen.
- Choose the ZIP Format:
- From the options, select ZIP as the format.
- Set Password (Optional):
- If you want to secure the ZIP file with a password, tap Set Password and enter a secure password.
- Save the ZIP File:
- Finally, tap OK to create and save the ZIP file.
How to Open ZIP Files on Android
Opening ZIP files on Android is a breeze, and you can easily do it with the help of apps like WinZip, ZArchiver, or RAR. Let’s look at how to open ZIP files using these apps.
Opening ZIP Files with WinZip
To open a ZIP file with WinZip, follow these steps:
Steps:
- Open WinZip:
- Launch the WinZip app on your Android device.
- Locate the ZIP File:
- Use the app to browse to the ZIP file you want to open.
- Tap the ZIP File:
- Tap on the ZIP file to open it.
- Extract Files:
- Tap the Extract button to extract the files from the ZIP folder. Choose a location to store the extracted files.
Opening ZIP Files with ZArchiver
ZArchiver is an excellent tool for opening ZIP files as well.
Steps:
- Open ZArchiver:
- Open ZArchiver and navigate to the location of your ZIP file.
- Select the ZIP File:
- Tap on the ZIP file you want to open.
- Extract Files:
- Tap the Extract button at the bottom.
- Choose the folder where you want the files to be extracted, and the app will do the rest.
Opening ZIP Files with RAR
To open a ZIP file with RAR, here’s what you need to do:
Steps:
Open RAR:
Open the RAR app on your Android device.
Navigate to the ZIP File:
Use the app to find the ZIP file you want to open.
- Extract Files:
- Select the ZIP file, then tap the Extract button.
- Choose where to save the extracted files.
Troubleshooting Common ZIP File Issues on Android
While creating and opening ZIP files on Android is generally straightforward, you may encounter some issues. Here are a few common problems and how to solve them:
ZIP File Not Opening:
Solution: Ensure that you are using the right app for the job. For example, use ZArchiver or WinZip to open ZIP files.
Corrupted ZIP File:
Solution: A corrupted ZIP file is usually caused by an incomplete download or transfer. Try downloading or transferring the file again.
Password Protection:
Solution: If a ZIP file is password-protected, you will need to enter the correct password to open it.
Conclusion
Creating and opening ZIP files on Android is a simple and useful process that can help you manage and share files more efficiently. Whether you’re compressing large files to save space or sending multiple files in one go, having a reliable tool like WinZip, ZArchiver, or RAR can make the task much easier.